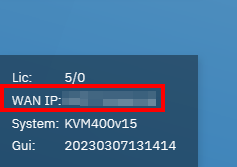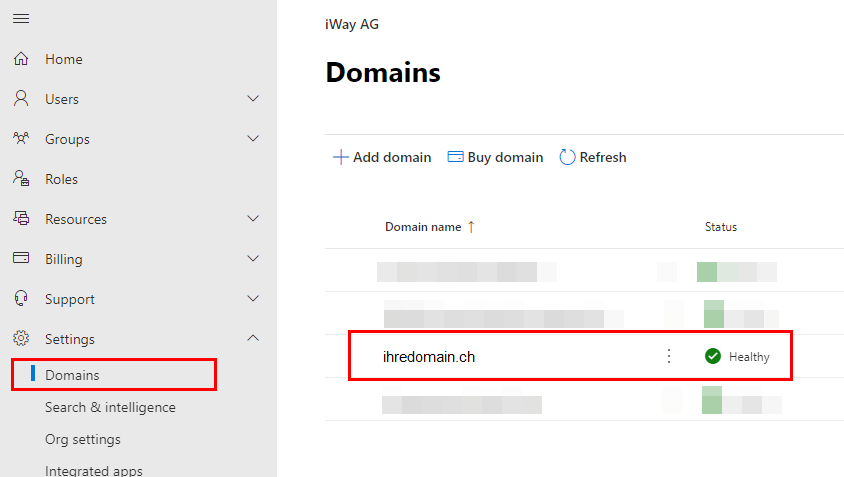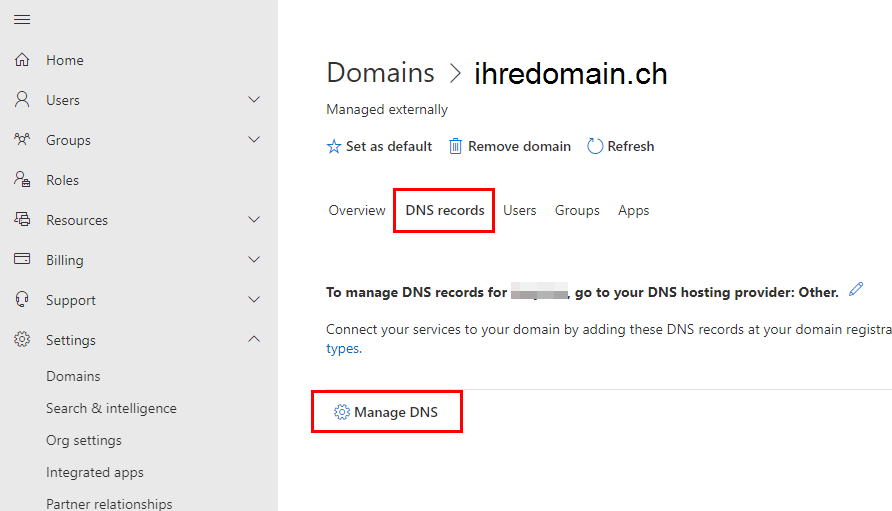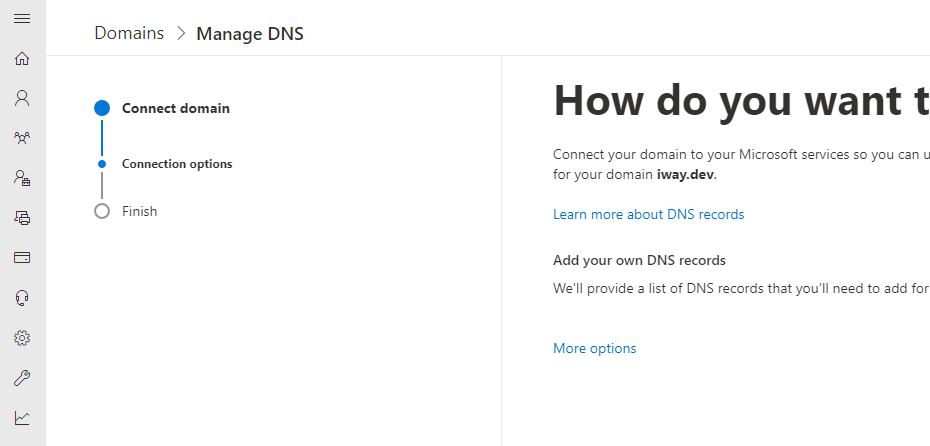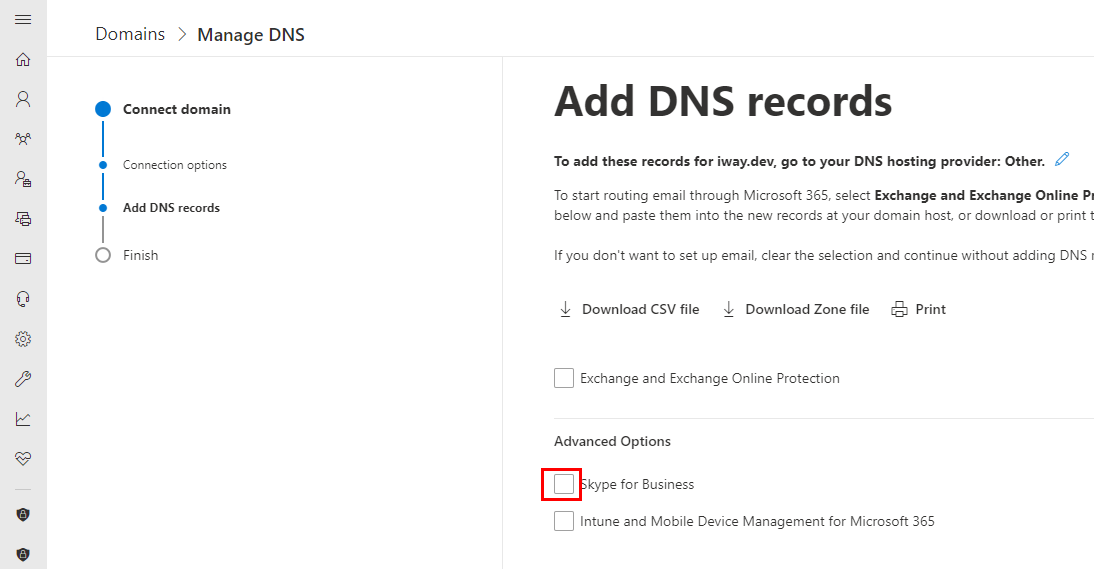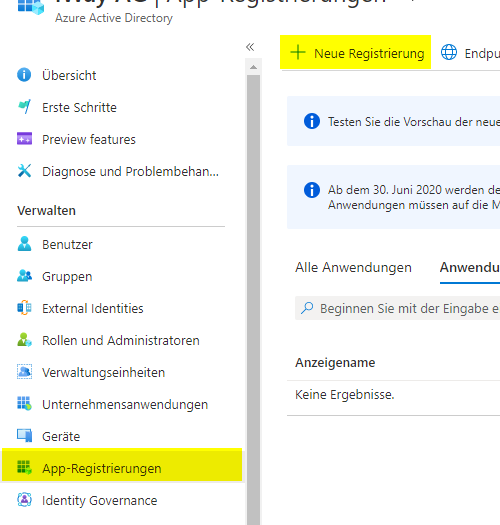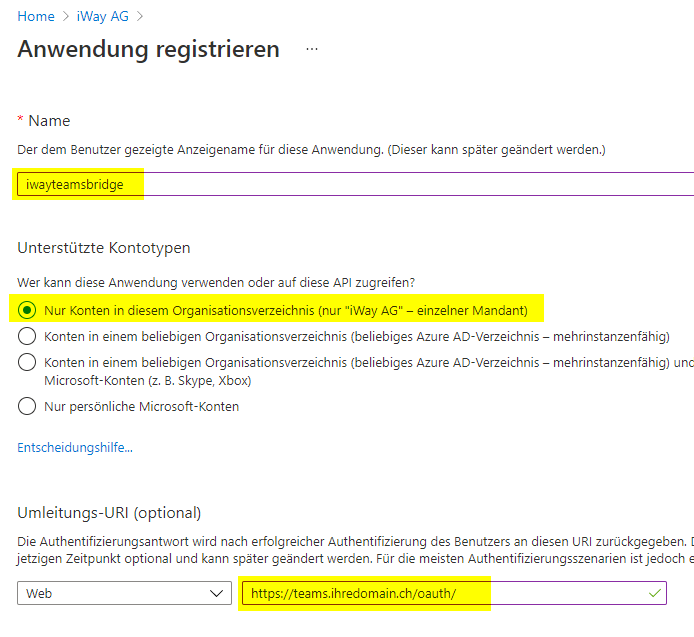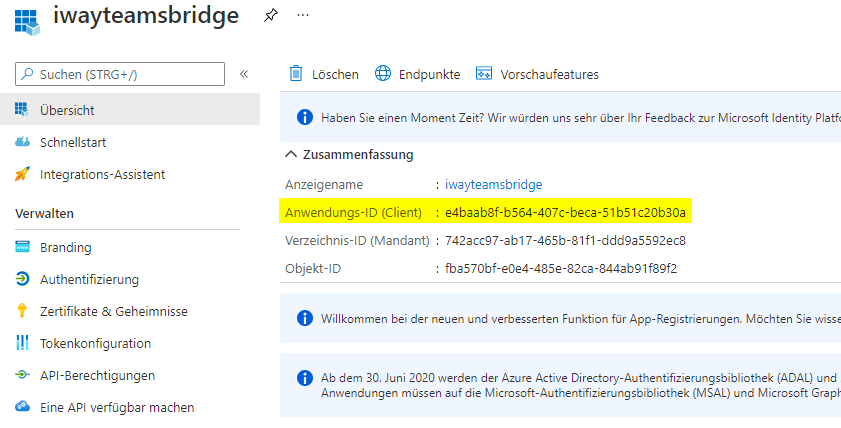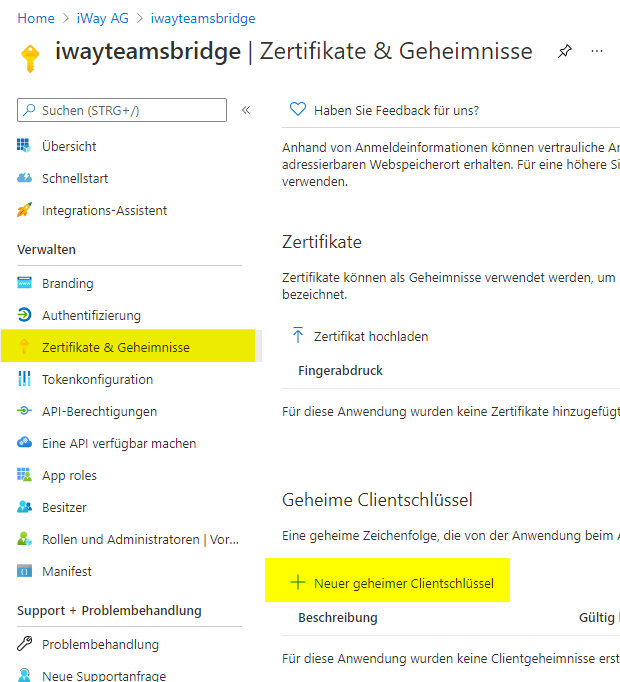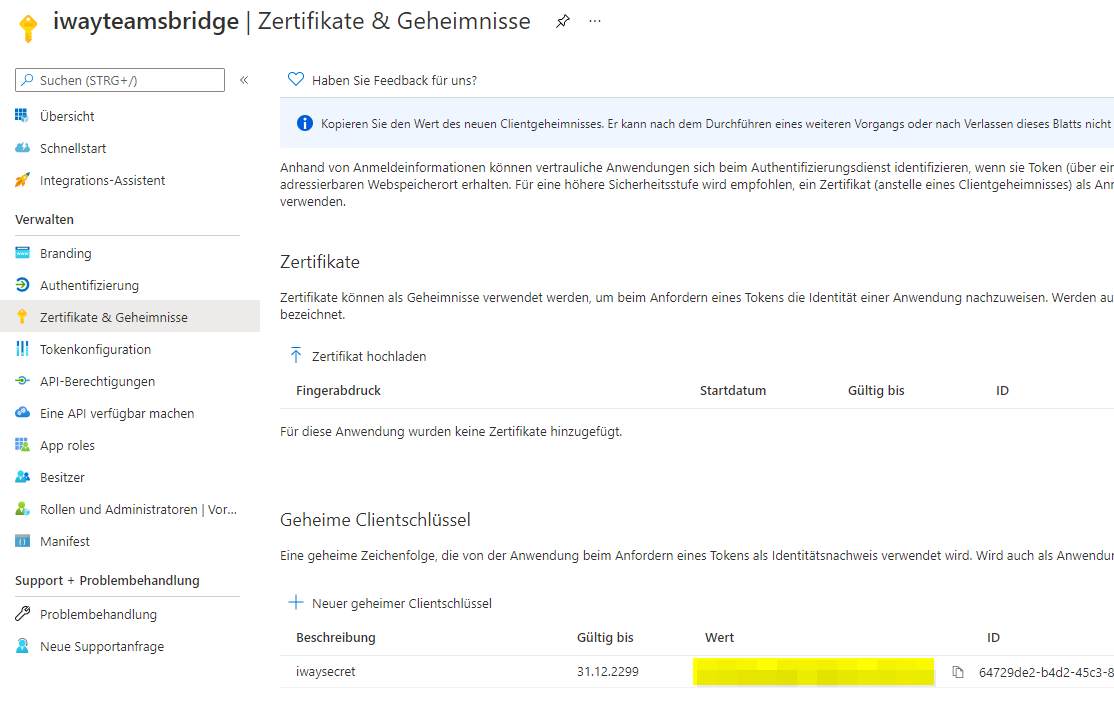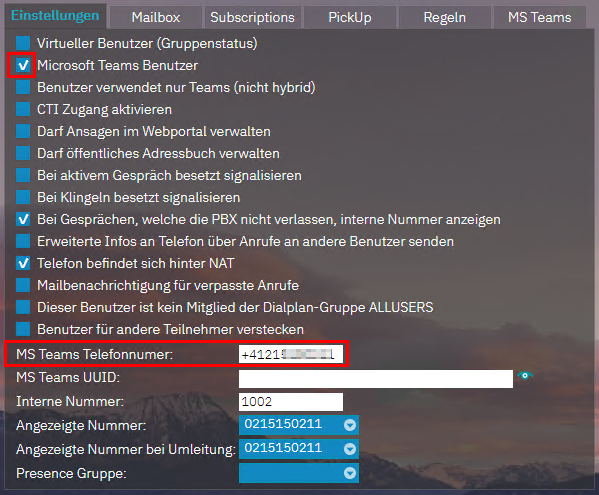Voraussetzungen vPBX+Teams
![]()
- Microsoft 365 E5 Lizenz oder
- Microsoft 365 E3, mit "Phone System" (und optional "Audio conferencing") Lizenz pro User oder
- Microsoft 365 E1, mit "Phone System" (und optional "Audio conferencing") Lizenz pro User oder
- Microsoft 365 Business Basic/Standard/Premium, mit "Phone System" Lizenz pro User, welcher telefonieren können soll
iWay AG bietet im Moment keine Microsoft-Lizenzen an.
![]()
- Microsoft365 Global Admin User für "Microsoft 365 admin center", "Microsoft Teams admin center" und Powershell
![]()
- Richtige Hypervisor-Umgebung sein, die vPBX-Version ab KVM304v3 und Menü "PBX Einstellungen" sichtbar: Kontaktieren Sie hierzu den iWay-VoIP-Support: 0435001111 oder voip@iway.ch
Vorbemerkungen zur MS Teams Domain
![]()
Es wird davon ausgegangen, dass Sie die Domain "ihredomain.ch" schon in MS Teams verwenden. Es werden nun folgende 5 DNS-Einträge hinzugefügt: 4 Einträge für "Skype for Business" und A-Record von teams.ihredomain.ch auf Ihre vPBX xyz.vpbx.iway.ch.
Nach der Umstellung wird Ihre vPBX nur noch unter https://teams.ihredomain.ch erreichbar sein, da nicht zwei SSL-Zertifikate auf eine vPBX zeigen können. Ihre zuvor angemeldeten Telefone/CTI-Clients müssen entsprechend umkonfiguriert/neu provisioniert werden. Ebenfalls müssen die Teilnehmer-Logins den MS-Teams-Usern angeglichen werden, d. h. die Teilnehmer-Logins auf der vPBX müssen ebenfalls vorname.nachname lauten.
Inhalt:
Schritt 1: Einrichten der Domain
![]()
Dieser Schritt zeigt das Einrichten der Domain im "Microsoft 365 admin center" unter https://admin.microsoft.com/AdminPortal/Home#/Domains .
Erstellen der DNS-Server-Einträge
![]()
Zum Zeitpunkt der Umstellung der vPBX auf Teams muss dieser DNS-Eintrag weltweit verfügbar sein, da sonst das nötige Zertifikat nicht erstellt werden kann.
Aktivierung Ihrer Domain für "Skype for Business"
Überprüfen Sie die DNS-Einträge und schliessen Sie diesen Schritt ab.
Schritt 2: Weisen Sie den MS Teams Usern die richtige Microsoft Lizenz zu
![]()
MS Lizenzen
- Bei Enterprise Lizenzen braucht es entweder eine E5 Lizenz (keine weitere Zusatzlizenz nötig) oder eine E3 Lizenz mit Phone System add-on (und, falls Konferenzen getätigt werden sollen, Audio Conferencing add-on)
- Bei Microsoft 365 Lizenzen braucht es zusätzlich pro Benutzer die "Phone System"-Lizenz
Schritt 3: Auf vPBX "Teams-Kompatibilitätsmodus" einschalten und Domain ändern
Schritt 4: In Azure Wert-Schlüssel-Paar erzeugen und auf vPBX übertragen
![]()
In diesem Schritt wird in Azure ein Wert-Schlüssel-Paar ("Teams app id" / "Teams app key") erstellt, welches zur Abfrage des Presence-Status von MS Teams nötig ist.
"Anwendungs-ID (Client)" erstellen
"Geheimer Clientschlüssel" erzeugen
API-Berechtigungen
API-Berechtigungen müssen folgende gesetzt werden:
- User.Read
- Presence.Read
- Presence.ReadAll
Authentifizierung der vPBX an Teams
Zum Abschluss die vPBX an der Microsoft Umgebung anmelden:
- https://teams.ihredomain.ch/oauth/ im Browser aufrufen
- Zugangsdaten eines berechtigten Users eingeben
- Zugriffsrechte bestätigen
Schritt 5: Aktivieren von "Microsoft Teams Benutzer" und Eintragen der "MS Teams Telefonnummer" pro Teilnehmer auf der vPBX
Schritt 6: In Powershell an Teams anmelden
Powershell-Befehle
Anmerkungen / Screenshots
Import des MicrosoftTeams Moduls
Import-Module MicrosoftTeams
Falls das Modul noch nicht installiert ist, wie folgt installieren:
Find-Module -Name MicrosoftTeams | Install-ModuleFalls keine Rechte für's Ausführen von Scripten:
Set-ExecutionPolicy UnrestrictedChangelog Microsoft Teams PowerShell: https://docs.microsoft.com/de-de/MicrosoftTeams/teams-powershell-release-notes
Modul upgraden
Update-Module MicrosoftTeamsWelche Version vom MicrosoftTeams-Modul ist installiert?
Get-InstalledModule -Name MicrosoftTeams
Credentials-Objekt erstellen (Zugangsdaten eines Office365-Admins werden benötigt)
Connect-MicrosoftTeamsHier müssen die Zugangsdaten vom Admin-User eingegeben werden.
Schritt 7: PSTN-Gateway erstellen (einmalig)
MSTEAMS_FQDN = teams.ihredomain.ch
Gateway erstellen und Direct Routing Service verbinden (MSTEAMS_URL wird Ihnen von iWay AG mitgeteilt)
New-CsOnlinePSTNGateway -Fqdn MSTEAMS_FQDN -MaxConcurrentSessions 100 -Enabled $true -ForwardPai $true -ForwardCallHistory $true
![]()
Sie werden nun nach dem SipSignalingPort (PORT_VON_SBC) gefragt. Geben Sie hier 5061 ein.
Mit dem folgenden Befehl kann die Konfiguration überprüft werden:
Get-CsOnlinePSTNGatewayPSTN-Gateway wieder löschen:
Remove-CsOnlinePSTNGateway -Identity MSTEAMS_FQDN
Schritt 8: Voice Routing und entsprechende Policy einrichten (einmalig)
PSTN-Usage erstellen
Set-CsOnlinePstnUsage -Identity Global -Usage @{Add="Unrestricted"}
Route erstellen
New-CsOnlineVoiceRoute -Identity "Unrestricted" -OnlinePstnGatewayList MSTEAMS_FQDN -Priority 1 -OnlinePstnUsages "Unrestricted" -NumberPattern ".*"Überprüfen der Route
Get-CsOnlineVoiceRouteOnlineVoiceRoute wieder löschen:
Remove-CsOnlineVoiceRoute -Identity "Unrestricted"
User-Routing-Policy erstellen
New-CsOnlineVoiceRoutingPolicy "Unrestricted" -OnlinePstnUsages "Unrestricted"Überprüfen der User-Routing-Policy:
Get-CsOnlineVoiceRoutingPolicyOnlineVoiceRoutingPolicy wieder löschen:
Remove-CsOnlineVoiceRoutingPolicy -Identity "Unrestricted"
Schritt 9: Benutzer aktivieren und MS Teams UUID auf vPBX eintragen (für jeden Benutzer)
Powershell-Einträge
Benutzer aktivieren, Telefonnummer und Voicemail Box zuweisen:
| OFFICE365_USER | Username des Microsoft 365-Accounts (z. B.: max.muster@ihredomain.ch) |
| RUFNUMMER | "MS Teams Telefonnummer" der vPBX im Format +41435001111
Update 1.7.21: Offensichtlich können dort beliebige Nummern gewählt werden, auch z. B. vierstellige, interne Nummern. |
Set-CsPhoneNumberAssignment -Identity OFFICE365_USER -PhoneNumber RUFNUMMER -PhoneNumberType DirectRouting
Set-CsPhoneNumberAssignment -Identity OFFICE365_USER -EnterpriseVoiceEnabled $trueZuweisen der User-Routing-Policy:
Grant-CsOnlineVoiceRoutingPolicy -Identity OFFICE365_USER -PolicyName "Unrestricted"
MS Teams UUID pro Benutzer auslesen und in die vPBX übertragen
Neue PowerShell Session mit dem Azure Active Directory verbinden
Import-Module AzureAD
Connect-AzureADFalls das Modul noch nicht installiert ist, wie folgt installieren:
Find-Module -Name AzureAD | Install-ModulePro Benutzer die ObjectId auslesen...
Get-AzureADUser -ObjectId "vorname.nachname@ihredomain.ch"Ausgabe wie folgt:
ObjectId DisplayName UserPrincipalName UserType
-------- ----------- ----------------- --------
abcabcab-abca-abca-abca-abcabcabcabc Hans Beispiel hans.beispiel@ihredomain.ch MemberAttachments
- Media:KB_VoIP_Telefonie_vPBX_Anbindung_MS_Teams_an_vPBXimage2021-1-14_16-51-19.png
- Media:KB_VoIP_Telefonie_vPBX_Anbindung_MS_Teams_an_vPBXimage2021-1-14_17-4-57.png
- Media:KB_VoIP_Telefonie_vPBX_Anbindung_MS_Teams_an_vPBXimage2021-1-14_17-35-19.png
- Media:KB_VoIP_Telefonie_vPBX_Anbindung_MS_Teams_an_vPBXimage2021-2-25_14-31-35.png
- Media:KB_VoIP_Telefonie_vPBX_Anbindung_MS_Teams_an_vPBXimage2021-2-25_14-32-51.png
- Media:KB_VoIP_Telefonie_vPBX_Anbindung_MS_Teams_an_vPBXimage2020-2-18_16-46-51.png
- Media:KB_VoIP_Telefonie_vPBX_Anbindung_MS_Teams_an_vPBXimage2021-3-18_16-45-29.png
- Media:KB_VoIP_Telefonie_vPBX_Anbindung_MS_Teams_an_vPBXimage2021-3-18_16-46-20.png
- Media:KB_VoIP_Telefonie_vPBX_Anbindung_MS_Teams_an_vPBXimage2021-3-18_16-47-6.png
- Media:KB_VoIP_Telefonie_vPBX_Anbindung_MS_Teams_an_vPBXimage2021-3-18_16-53-14.png
- Media:KB_VoIP_Telefonie_vPBX_Anbindung_MS_Teams_an_vPBXimage2021-3-18_17-10-24.png
- Media:KB_VoIP_Telefonie_vPBX_Anbindung_MS_Teams_an_vPBXimage2021-3-18_17-10-43.png
- Media:KB_VoIP_Telefonie_vPBX_Anbindung_MS_Teams_an_vPBXimage2021-7-15_13-39-32.png
- Media:KB_VoIP_Telefonie_vPBX_Anbindung_MS_Teams_an_vPBXimage2020-2-18_16-46-51.png
- Media:KB_VoIP_Telefonie_vPBX_Anbindung_MS_Teams_an_vPBXimage2021-2-25_14-32-51.png
- Media:KB_VoIP_Telefonie_vPBX_Anbindung_MS_Teams_an_vPBXimage2021-2-25_14-31-35.png
- Media:KB_VoIP_Telefonie_vPBX_Anbindung_MS_Teams_an_vPBXimage2021-3-18_17-10-43.png
- Media:KB_VoIP_Telefonie_vPBX_Anbindung_MS_Teams_an_vPBXimage2021-3-18_17-10-24.png
- Media:KB_VoIP_Telefonie_vPBX_Anbindung_MS_Teams_an_vPBXimage2021-3-18_16-53-14.png
- Media:KB_VoIP_Telefonie_vPBX_Anbindung_MS_Teams_an_vPBXimage2021-3-18_16-47-6.png
- Media:KB_VoIP_Telefonie_vPBX_Anbindung_MS_Teams_an_vPBXimage2021-3-18_16-46-20.png
- Media:KB_VoIP_Telefonie_vPBX_Anbindung_MS_Teams_an_vPBXimage2021-3-18_16-45-29.png
- Media:KB_VoIP_Telefonie_vPBX_Anbindung_MS_Teams_an_vPBXimage2021-1-14_17-4-57.png
- Media:KB_VoIP_Telefonie_vPBX_Anbindung_MS_Teams_an_vPBXimage2021-1-14_16-51-19.png
- Media:KB_VoIP_Telefonie_vPBX_Anbindung_MS_Teams_an_vPBXimage2021-1-14_17-35-19.png
- Media:KB_VoIP_Telefonie_vPBX_Anbindung_MS_Teams_an_vPBXimage2021-7-15_13-39-32.png