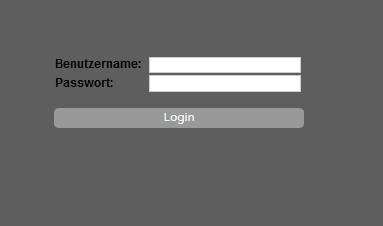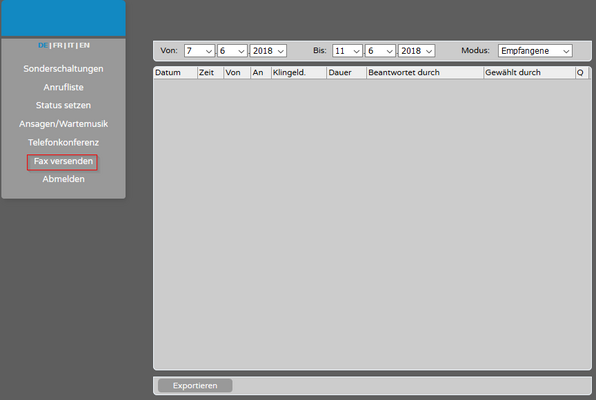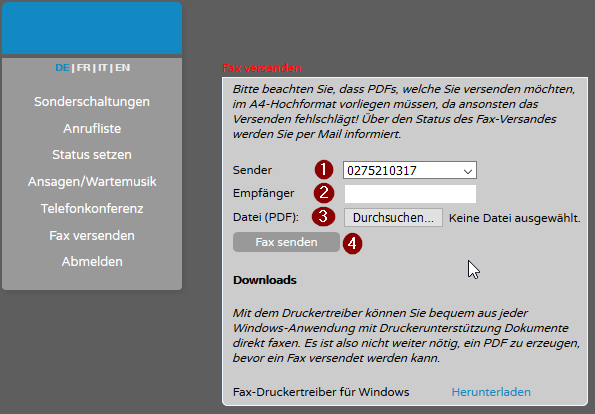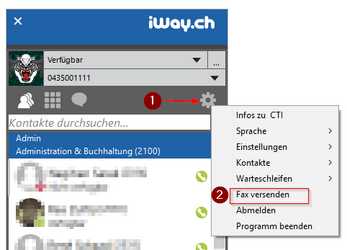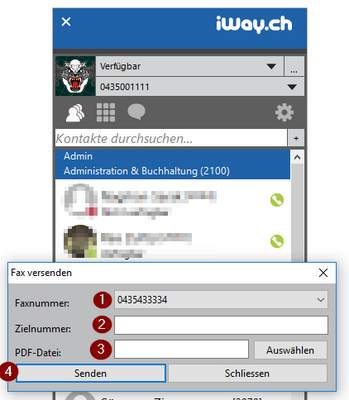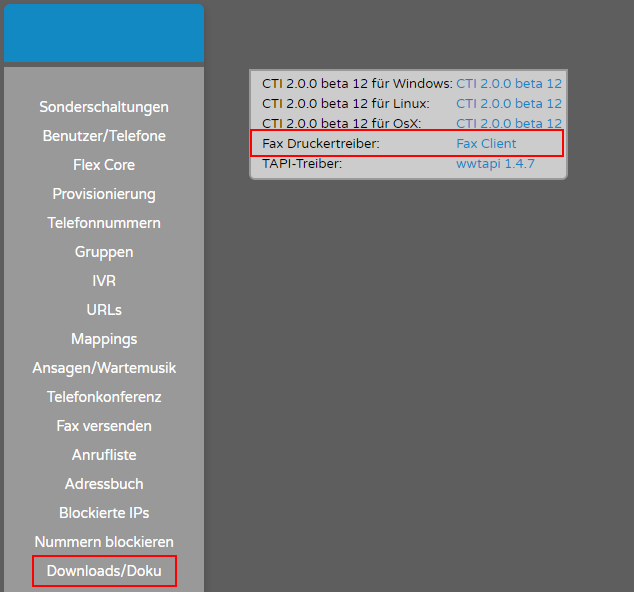![]()
Die Fax-Qualität ist stark abhängig von der Vorlage: Die Vorlage muss möglichst zweifarbig Schwarz-Weiss sein, so wie die Faxe auch verschickt werden.
Faxe können auf folgende Arten verschickt werden:
- Via vPBX (Eingeloggter Teilnehmer, nur PDFs)
- Via CTI-Client (nur PDFs)
- Via Fax-Druckertreiber (nur unter Windows, alle Arten von Dokumente)
Via vPBX virtueller Fax (Eingeloggter Teilnehmer, nur PDFs) |
|
|---|---|
| Einloggen auf Ihrer VPBX https://beispielfirma.vpbx.iway.ch/
Benutzername: Benutzername des Teilnehmers Passwort: CTI-Passwort des Teilnehmers
|
|
| Nach Eingabe von Benutzernamen und CTI-Passwort, haben Sie folgende Ansicht.
Klicken Sie auf "Fax versenden" |
|
Sender (1) Wählen Sie die Nummer aus, über welche der Fax versendet werden soll. Zur Auswahl stehen bloss diejenigen Nummern, welche Sie als virtuelle Faxe konfiguriert haben. Empfänger (2) Geben Sie die Nummer des Empfängers ein (ohne Klammern und Leerzeichen) Datei (PDF) (3) Klicken Sie auf "Durchsuchen", um die zu versendende Datei auszuwählen. Achtung: Es werden bloss Dateien im PDF-Format unterstützt! Zudem sollten Sie sicherstellen, dass die PDF-Datei im A4-Format vorliegt (vorzugsweise im Hochformat) Button "Fax senden" (4) Klicken Sie auf "Fax senden"
|
Via CTI-Client virtueller Fax (nur PDFs) |
|
|---|---|
| Klicken Sie im CTI - Client oben aufs (1) Zahnrad
Klicken Sie im Menu auf (2) Fax versenden |
|
| Faxnummer: (1) Wählen Sie die Nummer aus, über welche der Fax versendet werden soll. Zur Auswahl stehen bloss diejenigen Nummern, welche Sie als virtuelle Faxe konfiguriert haben.
Zielnummer: (2) Geben Sie die Nummer des Empfängers ein (ohne Klammern und Leerzeichen) PDF-Datei: (3) Klicken Sie auf "Durchsuchen", um die zu versendende Datei auszuwählen. Achtung: Es werden bloss Dateien im PDF-Format unterstützt! Zudem sollten Sie sicherstellen, dass die PDF-Datei im A4-Format vorliegt (vorzugsweise im Hochformat) (4) Klicken Sie auf "Fax senden"
|
Via Fax-Druckertreiber (nur unter Windows, alle Arten von Dokumente) |
|
|---|---|
| Der Fax-Druckertreiber kann via der vPBX unter "Downloads/Doku" heruntergeladen werden:
Versand über den Druckertreiber |
|
Attachments
- Media:KB_VoIP_Telefonie_vPBX_vPBX_FAQ,_Tipps_Fax_und_die_vPBX_Moeglichkeiten,_via_vPBX_Faxe_zu_verschickenPos1.png
- Media:KB_VoIP_Telefonie_vPBX_vPBX_FAQ,_Tipps_Fax_und_die_vPBX_Moeglichkeiten,_via_vPBX_Faxe_zu_verschickenPos1.png