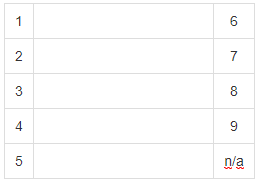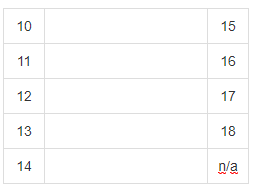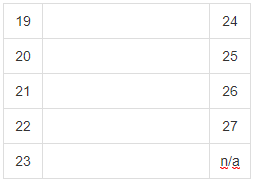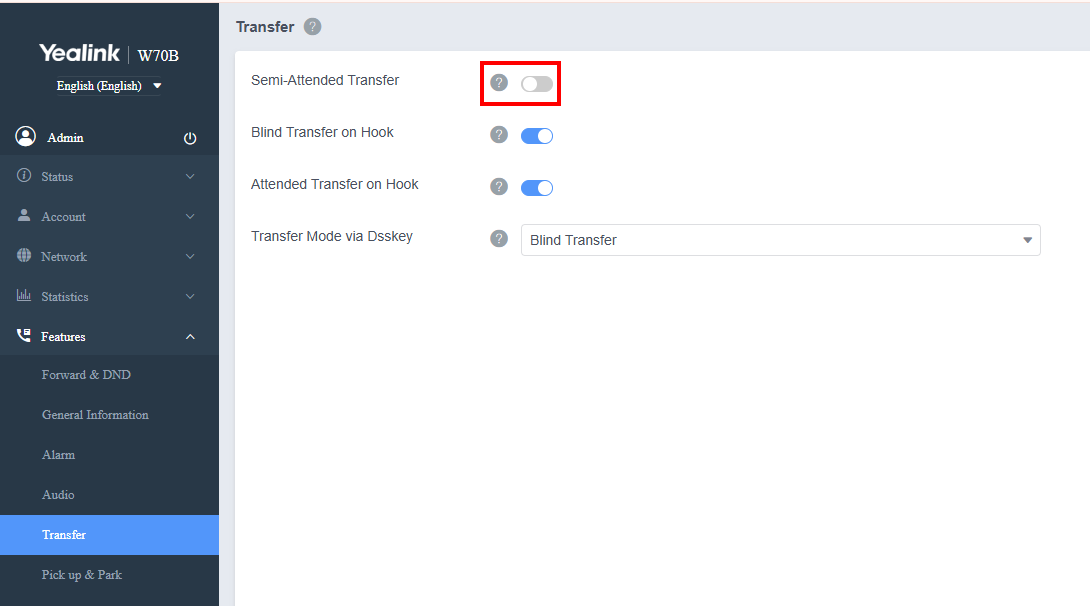Funktionen
B vermittelt ohne Rückfrage zu C und wenn C nach 20 Sekunden nicht abnimmt, soll der Anruf wieder zu B zurückkommen
Damit dies funktioniert, muss das Endgerät einen ECHTEN blinden Transfer ("blind transfer") machen und nicht einen "Semi-Attended-Transfer" (nicht einen, bei welchem der Anruf als zweiter Call startet und dann durch Aufhängen gleich übergeben wird).