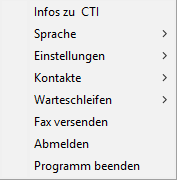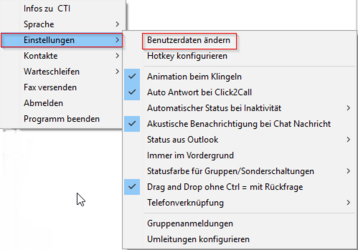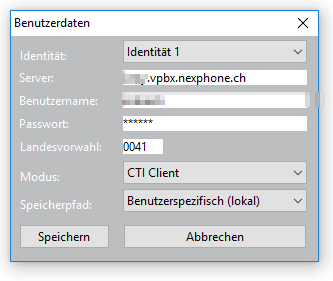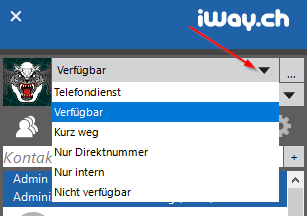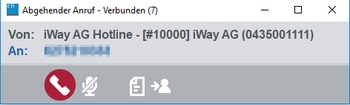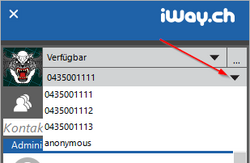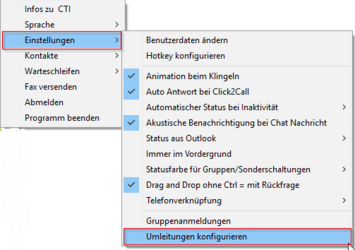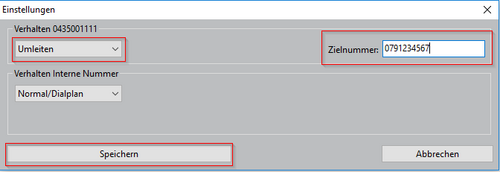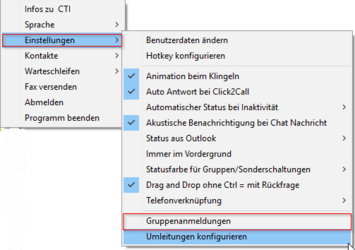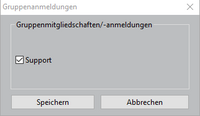0 Manual vom Hersteller: https://doku.wwcom.ch/books/wwphone-client
![]()
Die immer aktuell gehaltene Bedienungsanleitung für den CTI-Client ist beim Hersteller unter https://doku.wwcom.ch/books/wwphone-client zu finden. Dor wird der CTI-Client "wwphone (client)" genannt.
1 CTI-Client Installation
- CTI Client über die Weboberfläche Ihrer VPBX herunterladen.
- Starten Sie die Installation per Doppelklick auf die CTI-Client Installationsdatei (z.B. wwphoneSetup.exe)
- Befolgen Sie die Anweisungen des Setup-Programms
2 CTI-Client einrichten
2.1 Symbol in der Taskleiste sichtbar machen
- Klicken Sie nach dem Starten des CTI-Clients den Pfeil rechts unten in der Taskleiste an (siehe Abbildung oben)
- Klicken Sie im erscheinenden Menü auf “Anpassen”
- Suchen Sie in der Liste der Symbole nach “CTI Client” und stellen Sie das Verhalten auf “Symbol und Benachrichtigungen anzeigen” um (siehe Abbildung unten)
- Klicken Sie auf „OK“
2.2 CTI-Client mit der Telefonzentrale verbinden
2.2.1 Wie man in die Konfigurationsmenüs gelangt |
|
|---|---|
2.2.2 Menü Benutzerdaten ändern | ||
|---|---|---|
| Zum Menü Benutzerdaten ändern | ||
| Server | Geben Sie hier die URL der Telefonzentrale ein, z. B. "ihrefirma.vpbx.iway.ch". | |
| Benutzername | Geben Sie hier den Benutzernamen des für Sie auf der Zentrale eingerichteten Benutzers ein. | |
| Passwort | Geben Sie hier das CTI Passwort des für Sie auf der Zentrale eingerichteten Benutzers ein.
Wird der CTI als Softphone genutzt, geben Sie das SIP Passwort des für Sie auf der Zentrale eingerichteten Benutzers ein. | |
| Modus | Hier kann ausgewählt werden ob der CTI als Client oder Softphone Benutzt werden soll | |
| Speicherpfad | Wählen Sie aus, wo die Einstellungen gespeichert werden sollen. Sollen sämtliche Benutzer auf dem Computer dieselben Einstellungen verwenden, wählen Sie hier „Für alle Benutzer (lokal)“. Sollen die Benutzer individuelle Einstellungen verwenden, wählen Sie „Benutzerspezifisch (lokal)“ oder „Benutzerspezifisch (roaming)“. Im Roaming Modus werden in Umgebungen mit vom Server zur Verfügung gestellten Profilen die Daten zurück auf den Server gespeichert. Auf diese Weise können Sie dieselben Einstellungen auf allen Geräten in Ihrer Firma verwenden, an welchen Sie sich mit demselben Domänen-Benutzer anmelden.
Achtung: ob Roaming korrekt funktioniert und ob die Speicherorte für die Konfiguration nicht beim Login überschrieben werden, hängt von den Einstellungen Ihres Administrators ab. Wenden Sie sich bei Problemen bitte an Ihren Administrator. | |
2.2.3 Hotkey konfigurieren
Dank der Hotkey Funktion können Sie per gewählter Tastenkombination eine Nummer, welche Sie in einer anderen Anwendung (z.B. Webbrowser) markiert haben, direkt in das Wählfeld des CTI-Clients kopieren lassen. Hierbei wird die Nummer automatisch in ein für das CTI-Client taugliches Format gebracht.
Falls Sie eine Tastenkombination wählen, welche bereits durch ein anderes Programm belegt wird, werden Sie beim Speichern durch eine Warnung darauf hingewiesen. Wählen Sie in diesem Fall bitte eine andere Tastenkombination aus und versuchen Sie es erneut.
3 Bedienung des CTI-Clients
3.1 Setzen des Onlinestatus'
Hier können Sie festlegen, wie sich das CTI-Client aktuell verhalten soll und welchen Status Sie gegenüber Ihren Mitarbeitern kommunizieren wollen. Falls Sie sich aktuell in einem Gespräch befinden, wird der Status automatisch auf “am Telefon” und bei Beenden sämtlicher Gespräche wieder zurück auf den alten Status gesetzt.
Ein Überblick der verfügbaren Stati und des damit zusammenhängenden Verhaltens des Telefons:
| Telefondienst | Wenn im CTI-Client der Online-Status „Telefondienst“ eingestellt ist, Klingelt das Telefon im Zusammenhang mit der Dialplan Einstellung DIENSTHABENDE.
Auf diese Weise kann eine Firma die Zuständigkeit für die Hauptnummer (und/oder weitere Nummern) täglich ändern, ohne dass hierfür die Zentrale umkonfiguriert werden muss. |
|
| Verfügbar | Alle Gespräche, welche entweder über Ihre Direktnummer oder einen Gruppenruf, von welchem Sie mitglied sind, rein kommen, werden signalisiert und können somit entgegen genommen werden | |
| Kurz weg | Zwar werden auch hier die Anrufe signalisiert und der Anruf kann angenommen werden, allerdings wird für die Mitarbeiter ersichtlich, dass Sie womöglich aktuell auf der Toilette, am Kopierer oder sonstwo sind. Man sieht also, dass Sie theoretisch da wären und falls Sie das Klingeln hören, können Sie auch an Ihren Arbeitsplatz rennen und das Gespräch annehmen, allerdings wissen die Mitarbeiter Bescheid, falls Sie den Anruf verpassen und das Gespräch im Ringruf landet | |
| Nur Direktnr. | Mit diesem Status sind Sie bloss noch über Direktnummern erreichbar und Anrufe, welche über Rufgruppen, in welchen Sie Mitglied sind, ankommen, werden ignoriert | |
| Nur intern | Sie sind bloss von Ihren Mitarbeitern erreichbar, Anrufe aus dem Fest- oder Mobilnetz werden ignoriert | |
| Nicht verfügbar | Alle Anrufe werden abgelehnt. Allerdings sehen die Mitarbeiter auf diese Weise, dass Sie tatsächlich im Büro sind, aktuell aber keine Anrufe entgegen nehmen können |
3.2 Gespräche
CTI-Client zeigt sämtliche Anrufe, welche über das mit ihm verknüpften Telefon geführt werden, in einem separaten Pop-up an. Sie haben auf diese Weise während eines Gespräches die Möglichkeit, dieses direkt per Knopfdruck zu beenden, eine Notiz zum Gespräch hinzuzufügen oder, falls Sie mehrere Gespräche führen, Teilnehmer zweier Gespräche zu verbinden.
3.2.1 Starten eines Gesprächs
Um ein Gespräch zu starten, stehen drei Möglichkeiten zur Verfügung:
- Falls Sie einen Ihrer Mitarbeiter kontaktieren möchten, können Sie dies per Doppelklick auf dessen Kontakt in der Kontaktleiste tun
- Falls der Anzurufende im zentralen Telefonbuch der Telefonzentrale erfasst wurde, können Sie direkt im Suchfeld unter “Kontaktsuche” nach der anzurufenden Person suchen. Während des Tippens erscheint automatisch ein Feld mit Kontakten, welche Ihren Suchkriterien entsprechen. Sobald der gesuchte Name erscheint, können Sie mit der Maus auf den gewünschten Eintrag navigieren. Wurden für diesen Kontakt mehrere Nummern hinterlegt, erscheint anschliessen ein Auswahlfeld, aus welchem Sie die gewünschte Nummer auswählen können. Nach der Auswahl wird die Nummer automatisch ins Nummernfeld kopiert. Per Klick auf “Anrufen” wird anschliessend der Anruf gestartet
- Sie können direkt im Nummernfeld die gewünschte Zielnummer eingeben und per Druck auf die Eingabe-Taste oder auf “Anrufen” die eingegebene Nummer wählen
Nachdem Sie auf Anrufen geklickt haben, wird Ihr Telefon klingeln und auf dem Display wird als Anrufer „CTI“ + die gewählte Nummer erscheinen. Sobald Sie den Anruf entgegen nehmen, wird der gewünschte Teilnehmer automatisch angerufen.
3.2.2 Beenden eines Gespräches
Klicken Sie im Pop-up des gewünschten Gespräches auf „Anruf beenden“ oder beenden Sie das Gespräch direkt über Ihr Telefon.
3.2.3 Verbinden
Sobald Sie über Ihr Telefon mindestens zwei Gespräche führen, besteht die Möglichkeit, direkt über CTI-Client zwei Gesprächspartner miteinander zu verbinden. Klicken Sie hierzu auf den Knopf „Verbinden“ des Pop-ups des zu verbindenden Gespräches und wählen Sie denjenigen Teilnehmer aus, mit welchem Sie Ihren Gesprächspartner verbinden möchten.
3.2.4 Anruf aufzeichnen
Um ein Gespräch aufzuzeichnen, klicken Sie während des Gesprächs auf den „Anruf aufzeichnen“ Knopf. Sobald der Knopf gedrückt wird, wird die Aufzeichnung gestartet. Beachten Sie: Der bis zu diesem Zeitpunkt erfolgte Gesprächsteil geht verloren.
Achtung: Sie dürfen aus gesetzlichen Gründen ein Gespräch nur dann aufzeichnen, wenn Sie Ihren Gesprächspartner ausdrücklich darauf hinweisen, dass das Gespräch aufgezeichnet wird!
Falls Sie eine Aufzeichnung gestartet haben, erhalten Sie nach Beenden des Gesprächs automatisch einen Dialog, mit welchem Sie den Speicherpfad für Ihre Datei wählen können.
3.2.5 Notiz zu einem Gespräch hinzufügen
Sie können auf verschieden Arten eine Notiz zu einem Gespräch hinzufügen. Wenn Sie während eines laufenden Gesprächs eine Notiz hinzufügen möchten, klicken Sie bitte im Pop-up des entsprechenden Gespräches auf den Knopf „Notiz erfassen“. Anschliessend wird automatisch ein Eingabefeld geöffnet, in welchem Sie Ihre Notiz niederschreiben können. Nachdem Sie Ihre Notiz beendet haben, können Sie diese auf dem System speichern und oder die Notiz zusammen mit Anrufinfos per Mail versenden. Beim Klick auf „Notiz als Mail versenden“ wird automatisch ihr Standardmailprogramm geöffnet, sofern Sie ein Mailprogramm auf Ihrem Computer installiert haben.
Es besteht auch die Möglichkeit, nachträglich eine Notiz zu einem Gespräch hinzuzufügen oder eine Notiz zu editieren. Details hierzu entnehmen Sie bitte dem Abschnitt „Anrufliste“.
3.2.6 Angezeigte Nummer einstellen
Bei abgehenden Anrufen können Sie selber festlegen, welche Nummer dem Anrufempfänger angezeigt werden soll. Voraussetzung hierfür ist, dass Ihr Administrator in der Benutzerverwaltung der Telefonzentrale unter „CTI-Client signalisierbare Nummern“ Nummern hinzugefügt hat, welche Sie signalisieren können. Um die anzuzeigende Nummer umzustellen, wählen Sie im Auswahlfeld „Anzeige“ die gewünschte Nummer aus. Wählen Sie für die Anzeige „anonymous“, so wird Ihre Nummer unterdrückt.
4 Umleitungen konfigurieren
Zu dieser Funktion gelangen Sie per Rechtsklick auf das CTI-Client-Symbol in der Taskleiste und anschliessenden Klick auf “Umleitung konfigurieren”. Wenn Sie hier eine Umleitung einrichten, so wird diese direkt auf der Telefonzentrale hinterlegt. Dies bedeutet, dass die Umleitung selbst dann funktioniert, wenn Sie Ihren Computer ausgeschaltet haben. Während “Umleitung Direktnummer” diejenigen Nummern umleitet, für welche auf der Telefonzentrale festgelegt wurde, dass es sich um Ihre Direktnummer handelt, leitet “Umleitung interne Nummer” diejenigen Gespräche um, welche lokal auf der Telefonzentrale auf Ihre interne Nummer erfolgen. Wollen Sie also bloss Gespräche von IhrenMitarbeitern an Sie umleituen, so konfigurieren Sie bloss “Umleitung interne Nummer”. Beachten Sie bitte, dass hier getätigte Einstellungen die Dialpläne auf der Zentrale übersteuern. Das heisst: falls dort eingestellt wurde, dass die Nummer bloss zu gewissen Tageszeiten Anrufe zustellen soll, so wird diese Einstellung bei einer Umleitung ignoriert, die Umleitung erfolgt somit permanent, bis Sie diese wieder entfernen.
Gehen Sie also wie folgt vor, um eine Umleitung zu aktivieren oder zu entfernen:
- Wählen Sie im Hauptmenü den Menüpunkt „Umleitungen konfigurieren“ aus.
- Stellen Sie die gewünschte Zielnummer ein, um eine Umleitung zu konfigurieren oder entfernen Sie die Nummer aus dem Feld, um eine Umleitung zu deaktivieren
- Klicken Sie auf „Speichern“
5 Gruppenanmeldungen
Zu dieser Funktion gelangen Sie per Rechtsklick auf das CTI-Client-Symbol in der Taskleiste und anschliessenden Klick auf “Gruppenanmeldungen“. Hier können Sie sich von einer Gruppe abmelden oder an einer Gruppe wieder anmelden. Eine Abmeldung bewirkt, dass Gespräche an die entsprechende Gruppe bei Ihnen vorübergehend nicht klingeln. Beachten Sie: falls Sie mittels CTI-Client Ihren Status auf „Nicht verfügbar“, „Nur intern“ oder „Nur Direktnummer“ setzen, werden Sie automatisch temporär von sämtlichen Gruppen abgemeldet. Beim Zurückstellen auf einen anderen Status wird die Abmeldung wieder aufgehoben (ausgenommen sind Gruppen, von welchen Sie sich explizit abgemeldet haben)
Gehen Sie also wie folgt vor, um sich an einer Gruppe an- oder abzumelden:
- Wählen Sie im Hauptmenü den Menüpunkt „Gruppenanmeldungen“ aus.
- Wählen Sie aus, an welchen Gruppen Sie an- oder abgemeldet sein möchten
- Klicken Sie auf „Speichern“
6 Gesprächsverlauf und Aufgaben
Per Klick auf “Anrufliste” können Sie sich den Gesprächsverlauf ansehen. In der Liste enthalten sind sowohl von Ihnen getätigte ankommende und abgehende Gespräche, als auch Gespräche, welche über Nummern angekommen sind, für welche auf der Telefonzentrale eingestellt wurde, dass Sie den Gesprächsverlauf sehen sollen (CTI-Client subscriptions in der Benutzerverwaltung der Telefonzentrale). Bei ankommenden Gesprächen wird auch jeweils sichtbar, wer das Gespräch beantwortet hat.
Besondere Beachtung sollte der Funktion “Aufgabenliste” geschenkt werden: die Aufgabenliste beinhaltet alle unbeantworteten Anrufe auf Nummern, für welche direkt auf der Zentrale eingestellt wurde, dass Sie den Status der Anrufe auf diese Nummern sehen sollen. Der Bearbeitungsstatus wird hierbei mit Ihren Mitarbeitern, welche ebenfalls den Status sehen können sollen, geteilt. Das heisst: sobald eine Person den verpassten Anruf bearbeitet und das Gespräch aus der Aufgabenliste entfernt hat, verschwindet es auch bei Ihnen aus der Aufgabenliste. In der normalen Gesprächsliste bleibt der Anruf jedoch weiterhin sichtbar. Auf diese Weise kann eine effiziente Bearbeitung von Anrufen erzielt werden!
6.1 Rückruf tätigen
Klicken Sie in der Anrufliste mit der rechten Maustaste auf das gewünschte Gespräch und wählen Sie aus dem Pop-up Menü „XYZ anrufen“, wobei XYZ für den externen Gesprächspartner dieses Gesprächs steht.
6.2 Notiz anschauen und bearbeiten
Klicken Sie in der Anrufliste mit der rechten Maustaste auf das Gespräch, dessen Notiz Sie anschauen oder bearbeiten möchten. Wählen Sie aus dem Pop-up Menü „Notiz bearbeiten“.
6.3 Anrufinfos als Mail versenden
Klicken Sie in der Anrufliste mit der rechten Maustaste auf das Gespräch, dessen Anrufinfos Sie per Mail versenden möchten. Wählen Sie aus dem Pop-up Menü „Info als Mail versenden“ aus.
6.4 Anruf aus Aufgabenliste entfernen
Klicken Sie in der Anrufliste mit der rechten Maustaste auf das Gespräch, welches Sie aus der Aufgabenliste entfernen möchten. Wählen Sie aus dem Pop-up Menü „Aus Aufgabenliste entfernen“ aus.
7 Kontakte
7.1 Externe Kontakte im CTI auf dem Hauptfenster zu hinterlegen
Klicken Sie im CTI Client obe im Suchfeld rechts auf das +
Es erscheint ein kleines Fenster «Kontakte hinzufügen / editieren»
Daten Eintragen und auf Speichern klicken.
Nun oben im Suchfeld den Namen eingeben -> es erscheint ein kleines Fenster mit den Kontakten, via Drag & Drop den Kontakt in die gewünschte Gruppe ziehen.
7.2 Nicht sichtbare Kontakte anzeigen
Damit man die Teilnehmer in der Kontaktliste sieht, muss man die Kontakte zur Liste hinzufügen. Hier gibt es zwei Varianten:
- Im Suchfeld tippen und dann aus den Suchergebnissen einen Kontakt in die Kontaktliste ziehen (man kann auch zuvor oder auch später Gruppen anlegen per Rechtklick auf einen Titel in der Kontaktliste und Auswählen des entsprechenden Menüpunktes)
- per Aufruf des Menüs Kontakte->Nicht abonnierte Kontakte anzeigen. Dort kann man dann auch wieder die Kontakte in die Liste ziehen
Attachments
- Media:KB_VoIP_Telefonie_vPBX_CTI-Client_FAQ,_Tipps_Manual_CTI-Clientcti-client2.png
- Media:KB_VoIP_Telefonie_vPBX_CTI-Client_FAQ,_Tipps_Manual_CTI-Clientcti-client4.png
- Media:KB_VoIP_Telefonie_vPBX_CTI-Client_FAQ,_Tipps_Manual_CTI-Clientcti-client4.png
- Media:KB_VoIP_Telefonie_vPBX_CTI-Client_FAQ,_Tipps_Manual_CTI-Clientcti-client2.png