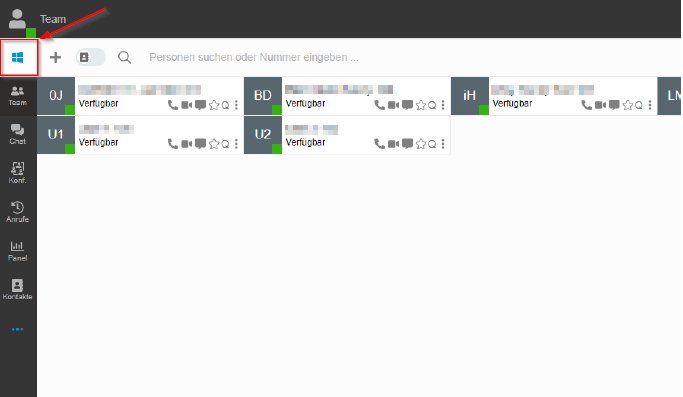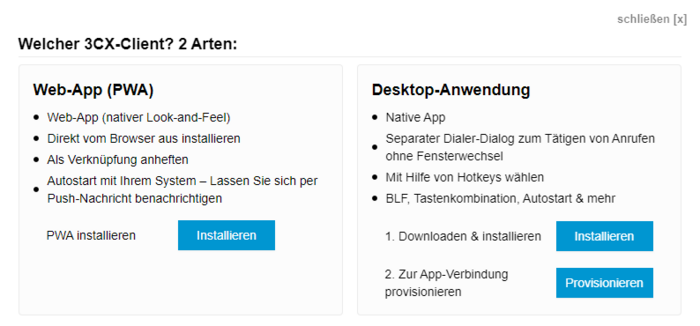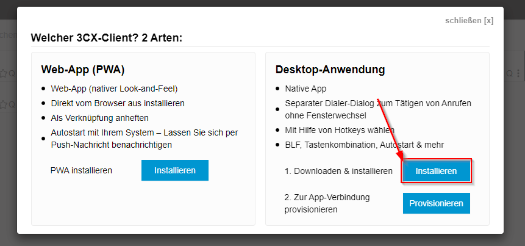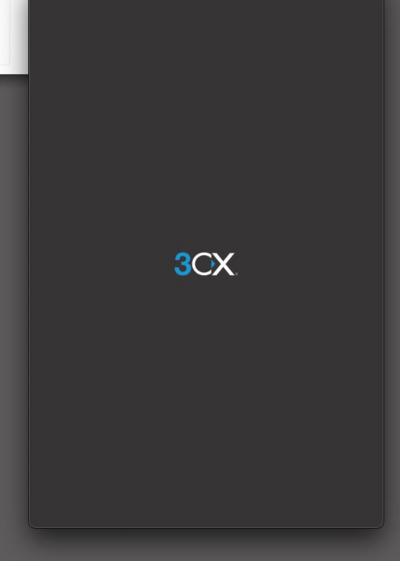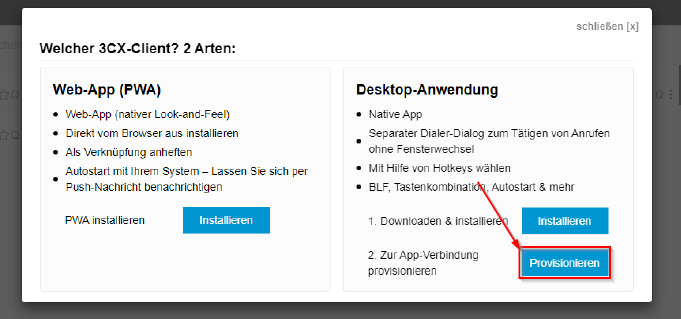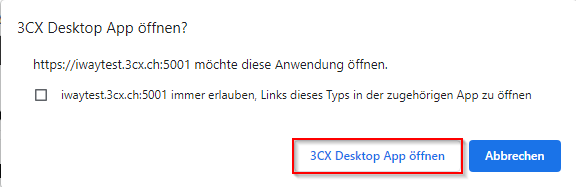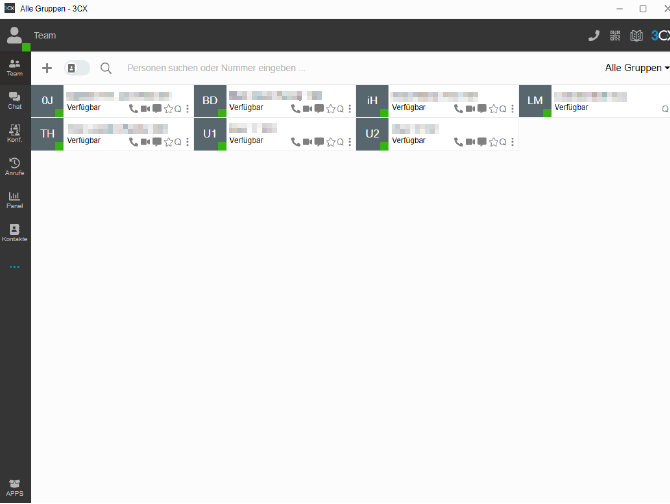Die Anleitung beginnt nach dem Login des Webclients.
Für die Installation des DesktopApp klickt man zuerst auf das Windows-Logo.
Nun erscheint ein PopUp mit 2 Optionen bei welchen ausgewählt werden kann, welche Art Client installiert werden soll.
Wir möchten das DesktopApp installieren daher klicken wir unter „Desktop-Anwendung“ die Schaltfläche „Installieren“.
Nachfolgend führt man die Installation auf gewohntem Wege aus.
Bei geöffnetem DesktopApp sieht man zurzeit erst nur das Logo:
Nun muss der Account noch provisioniert werden.
Hierzu wechselt man wiederum auf den Webclient und klickt auf „Provisionieren“.
Nachfolgend erscheint eine Meldung, bei welcher man dem Webclient, mit der Bestätigung, erlaubt, Zugriff zum DesktopApp zu erhalten. Dies kann unbedenklich akzeptiert werden. Hierzu klickt man nun auf "3CX Desktop App öffnen"
.
Nach dem Akzeptieren, wird der Account provisioniert und die Oberfläche des DesktopApp erscheint.
Die Installation des DesktopApp für Windows ist nun abgeschlossen.
Attachments
- Media:KB_VoIP_Telefonie_3CX_Handbuch_DesktopApp_Installation_DesktopApp_Windowsimage2022-11-11_14-5-24.png
- Media:KB_VoIP_Telefonie_3CX_Handbuch_DesktopApp_Installation_DesktopApp_Windowsimage2022-11-11_14-6-33.png
- Media:KB_VoIP_Telefonie_3CX_Handbuch_DesktopApp_Installation_DesktopApp_Windowsimage2022-11-11_14-14-31.png
- Media:KB_VoIP_Telefonie_3CX_Handbuch_DesktopApp_Installation_DesktopApp_Windowsimage2022-11-11_14-6-33.png
- Media:KB_VoIP_Telefonie_3CX_Handbuch_DesktopApp_Installation_DesktopApp_Windowsimage2022-11-11_14-14-31.png
- Media:KB_VoIP_Telefonie_3CX_Handbuch_DesktopApp_Installation_DesktopApp_Windowsimage2022-11-11_14-5-24.png