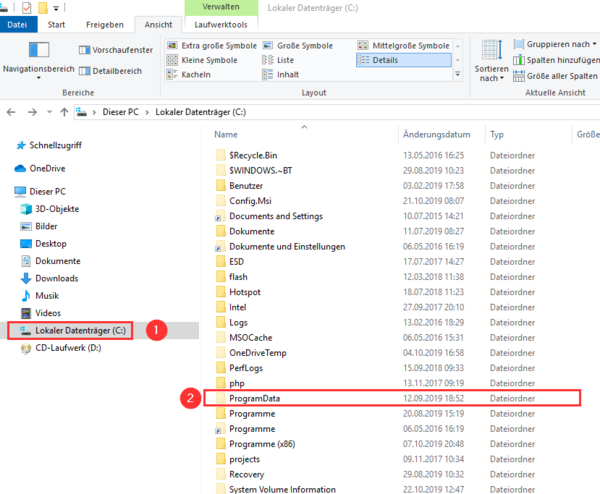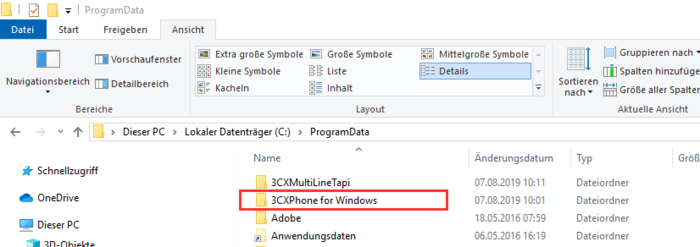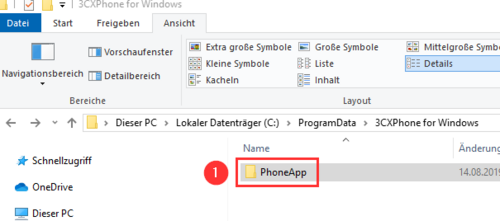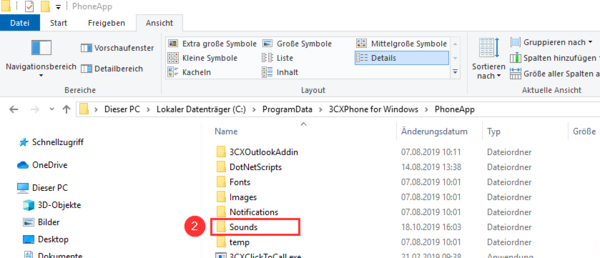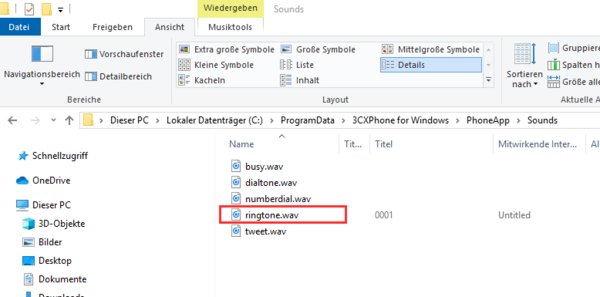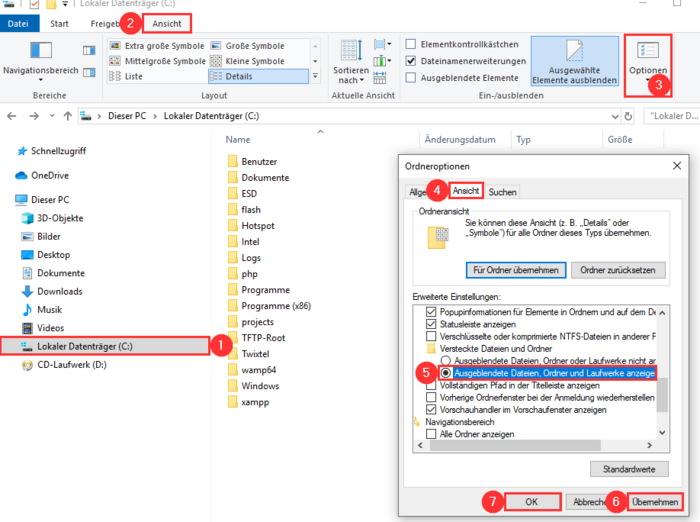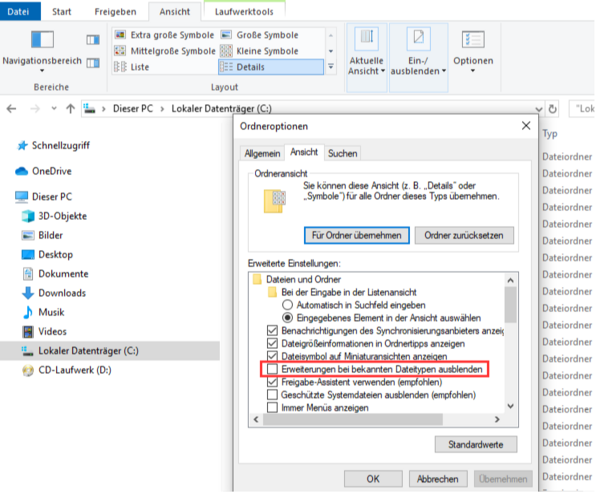Kurzanleitung
Die Datei "ringtone.wav" im Verzeichnis C:\ProgramData\3CXPhone for Windows\PhoneApp\Sounds auf "ringtone_old.wav" umbenennen.
Die in das Verzeichnis kopieren und auf "ringtone.wav" umbennen.
"3CXPhone for Windows" neu starten und Sie sollten den "Schweizer" Klingelton hören.
Anleitung
Leider gibt es keine Möglichkeit den Klingelton direkt in der 3CX-Applikation anzupassen.
Folgend wird beschrieben, wie Sie den Klingelton ändern können:
Vorgang
Als erstes müssen Sie den Programm-Ordner der 3CX-Applikation, der sich im Ordner ProgramData befindet, öffnen.
Dieser befindet sich "" im Laufwerk C. Wie Sie den Ordner sichtbar machen können, falls dieser ausgeblendet ist, wird unten bei "Versteckte Dateien/Ordner einblenden" erklärt.
In diesem finden Sie den Programm-Ordner 3CXPhone for Windows.
Im Ordner 3CXPhone for Windows gelangt man als erstes zum Unterordner "PhoneApp" und in diesem befindet sich bereits der Ordner "Sounds", der den Klingelton enthält.
Der Klingelton ist "ringtone" benannt. Da der Klingelton im 3CX-App nicht gewählt werden kann, muss der alte Klingelton mit dem neuen überschrieben werden bzw. der neue muss den Namen "ringtone" tragen.
(Wir empfehlen den alten Klingelton vor dem Einfügen des neuen Klingeltones umzubenennen, damit dieser nicht gelöscht wird)
Das Audio Dateiformat sollte Wav (8kHz, 16Bit, mono) sein. Die Datei muss u.U. komprimiert werden, falls dies noch nicht der Fall wäre.
Nach dem Ersetzen der Datei, können Sie sich selbst anrufen um zu testen, ob der Klingelton bei dem eingehenden Anruf funktioniert.
Falls dieser nicht hörbar ist, sollte das Dateiformat kontrolliert werden. (Wav, Sample-Rate 8kHz, ... )
Versteckte Dateien/Ordner einblenden
Da versteckte Ordner und Dateien standardmässig ausgeblendet sind, müsste die Konfiguration der versteckten Dateien und Ordner in den allgemeinen Ordner-Einstellungen geändert werden.
Hierzu gehen Sie als erstes in das Laufwerk C. Im Laufwerk C angekommen, können Sie in der Optionsleiste in das Register "Ansicht" wechseln.
Im Register Ansicht finden Sie die Ordneroptionen. Mit einem Klick darauf öffnet sich bereits das Fenster mit den verschiedenen Einstellungen.
Zur richtigen Einstellung(en) unter diesen vielen, müssen Sie im Register "Ansicht" fast ganz runter Scrollen.
Dort befindet sich die Einstellung "Ausgeblendete Dateien, Ordner und Laufwerke anzeigen". Wenn Sie diese angewählt haben, können Sie die Einstellung mit "Übernehmen" speichern und mit "OK"
Falls Sie den Dateityp (.exe, .wav, .mp3, ...) der einzelnen Dateien ebenfalls anzeigen wollen, kann dies ebenfalls unter den Ordner-Einstellungen aktiviert werden indem die Option "Erweiterungen bei bekannten Dateitypen ausblenden" abgewählt wird. (Praktisch, wenn Sie wissen wollen welches Audioformat die Töne im 3CXPhone-App haben)
Attachments
- Medium:KB_VoIP_Telefonie_3CX_Howtos_Klingelton_aendern_im_3CXPhone_for_Windowsimage2019-10-22_13-21-44.png
- Medium:KB_VoIP_Telefonie_3CX_Howtos_Klingelton_aendern_im_3CXPhone_for_Windowsimage2019-10-22_13-26-56.png
- Medium:KB_VoIP_Telefonie_3CX_Howtos_Klingelton_aendern_im_3CXPhone_for_Windowsimage2019-10-22_13-36-52.png
- Medium:KB_VoIP_Telefonie_3CX_Howtos_Klingelton_aendern_im_3CXPhone_for_Windowsimage2019-10-22_13-43-27.png
- Medium:KB_VoIP_Telefonie_3CX_Howtos_Klingelton_aendern_im_3CXPhone_for_Windowsimage2019-10-23_8-33-47.png
- Medium:KB_VoIP_Telefonie_3CX_Howtos_Klingelton_aendern_im_3CXPhone_for_Windowsimage2019-10-23_8-35-23.png
- Medium:KB_VoIP_Telefonie_3CX_Howtos_Klingelton_aendern_im_3CXPhone_for_Windowsimage2019-10-23_8-42-10.png
- Medium:KB_VoIP_Telefonie_3CX_Howtos_Klingelton_aendern_im_3CXPhone_for_Windowsimage2019-10-23_8-54-10.png
- Medium:KB_VoIP_Telefonie_3CX_Howtos_Klingelton_aendern_im_3CXPhone_for_Windowsimage2019-10-23_8-35-23.png
- Medium:KB_VoIP_Telefonie_3CX_Howtos_Klingelton_aendern_im_3CXPhone_for_Windowsimage2019-10-23_8-42-10.png
- Medium:KB_VoIP_Telefonie_3CX_Howtos_Klingelton_aendern_im_3CXPhone_for_Windowsimage2019-10-23_8-33-47.png
- Medium:KB_VoIP_Telefonie_3CX_Howtos_Klingelton_aendern_im_3CXPhone_for_Windowsimage2019-10-22_13-43-27.png
- Medium:KB_VoIP_Telefonie_3CX_Howtos_Klingelton_aendern_im_3CXPhone_for_Windowsimage2019-10-22_13-36-52.png
- Medium:KB_VoIP_Telefonie_3CX_Howtos_Klingelton_aendern_im_3CXPhone_for_Windowsimage2019-10-22_13-21-44.png
- Medium:KB_VoIP_Telefonie_3CX_Howtos_Klingelton_aendern_im_3CXPhone_for_Windowsimage2019-10-22_13-26-56.png
- Medium:KB_VoIP_Telefonie_3CX_Howtos_Klingelton_aendern_im_3CXPhone_for_Windowsimage2019-10-23_8-54-10.png