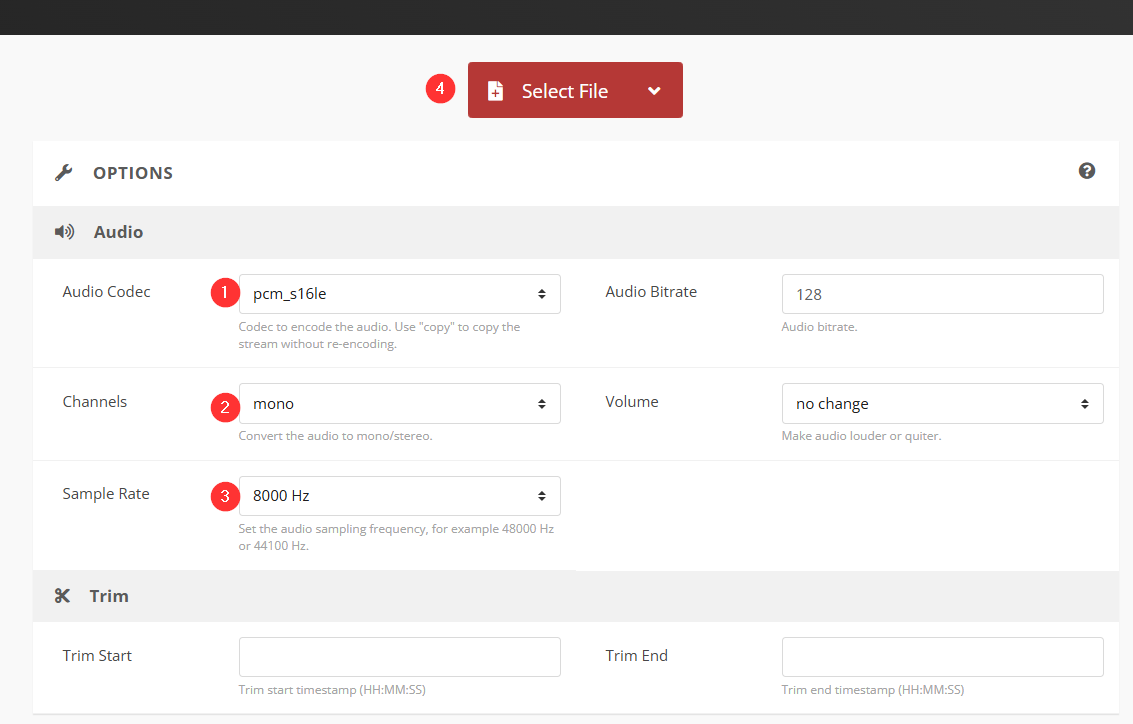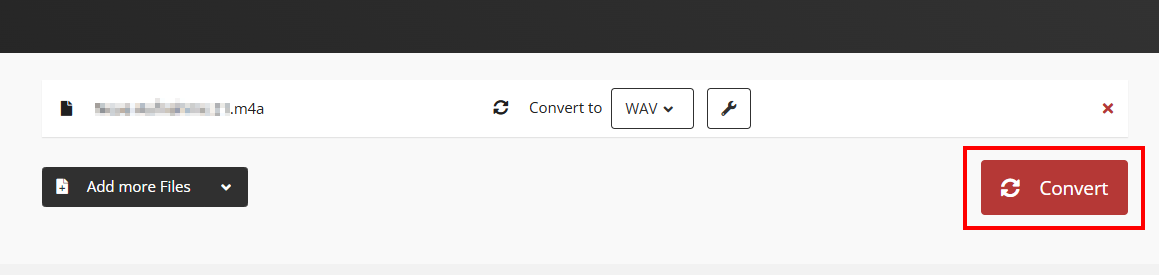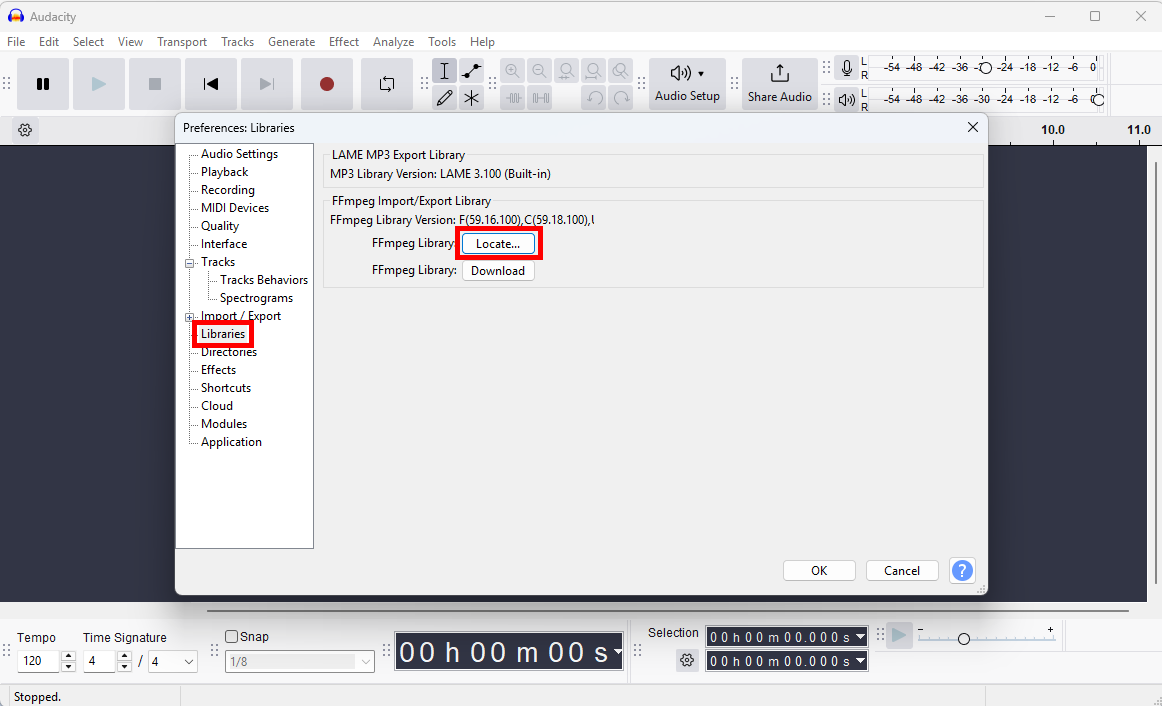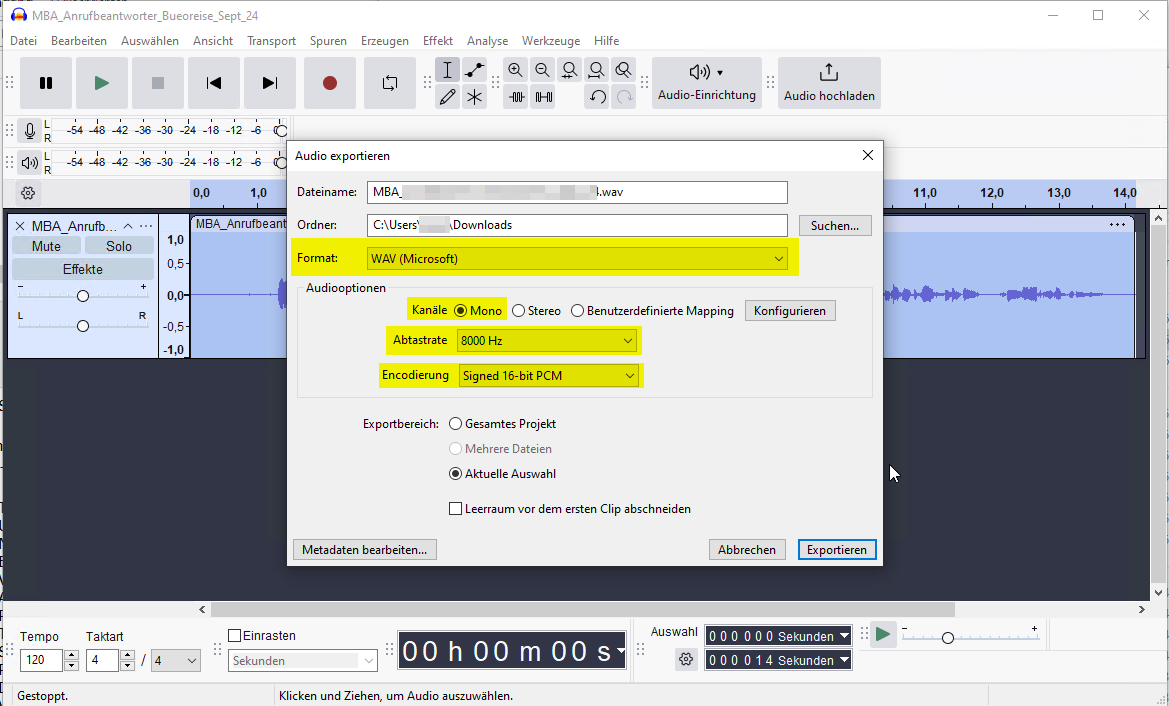KKeine Bearbeitungszusammenfassung Markierung: 2017-Quelltext-Bearbeitung |
KKeine Bearbeitungszusammenfassung |
||
| (7 dazwischenliegende Versionen desselben Benutzers werden nicht angezeigt) | |||
| Zeile 7: | Zeile 7: | ||
= Warteschleife: Schweizer Klingelton als Wartemusik = | = Warteschleife: Schweizer Klingelton als Wartemusik = | ||
Soll der Schweizer Klingelton als (bzw. "statt") der Wartemusik ertönen, muss folgendes File in der Warteschleife unter "Warteschleifenmusik" hinterlegt werden: | |||
[[Datei:Schweizer_Klingelton_leiser.wav]] | |||
= Warteschleife: Periodische Ansage = | = Warteschleife: Periodische Ansage = | ||
| Zeile 17: | Zeile 18: | ||
Gibt's unter anderem hier: https://ronaldkah.de/warteschleifenmusik-kostenlos/ | Gibt's unter anderem hier: https://ronaldkah.de/warteschleifenmusik-kostenlos/ | ||
= Audacity-Howtos = | = Audacity-Howtos = | ||
| Zeile 49: | Zeile 46: | ||
</div> | </div> | ||
= m4a-Files | = .m4a-Files in WAV umwandeln = | ||
== Über https://cloudconvert.com/m4a-to-wav == | |||
https://cloudconvert.com/m4a-to-wav aufrufen | |||
{{Layout}} | |||
<div class="ac-layout-section two_left_sidebar"> | |||
<div class="ac-layout-cell"> | |||
Optionen 1, 2 und 3 setzen und via "Select File" das .m4a-File auswählen: | |||
</div> | |||
<div class="ac-layout-cell"> | |||
[[Datei:VoIP Telefonie 3CX Workarounds 1736333204046.png]] | |||
</div> | |||
</div> | |||
{{Layout}} | |||
<div class="ac-layout-section two_left_sidebar"> | |||
<div class="ac-layout-cell"> | |||
Hier auf "Convert" klicken: | |||
</div> | |||
<div class="ac-layout-cell"> | |||
[[Datei:VoIP Telefonie 3CX Workarounds 1736333408577.png]] | |||
</div> | |||
</div> | |||
== Mit "Audacity" == | |||
{{Layout}} | |||
<div class="ac-layout-section two_left_sidebar"> | |||
<div class="ac-layout-cell"> | |||
[[Datei:Workarounds | {{Textbox|boxtype=important|header=|text=.m4a-Files lassen sich hier '''nicht''' umwandeln: https://www.3cx.com/docs/converting-wav-file/|icon=yes}} | ||
<br /> | |||
1. Audacity installieren: https://www.audacityteam.org/download/ <br /> | |||
<br /> | |||
2. "FFmpeg" installieren: https://support.audacityteam.org/basics/installing-ffmpeg <br /> | |||
<br /> | |||
3. Unter "Edit" / "Preferences" / "Libraries" den Ort der "FFmpeg Library" angeben: | |||
</div> | |||
<div class="ac-layout-cell"> | |||
[[Datei:VoIP Telefonie 3CX Workarounds 1730986368357.png]] | |||
</div> | |||
</div> | |||
<br /> | |||
{{Layout}} | |||
<div class="ac-layout-section two_left_sidebar"> | |||
<div class="ac-layout-cell"> | |||
File in Audacity hochladen und "blau hinterlegen" (Ctrl + A) und danach "Datei" / "Audio exportieren". Die Abtastrate muss auf 8000 Hz eingestellt sein: | |||
</div> | |||
<div class="ac-layout-cell"> | |||
[[Datei:Workarounds 1727417951703.png]] | |||
</div> | |||
</div> | |||
Aktuelle Version vom 13. Januar 2025, 16:57 Uhr
.m4a-Files in WAV umwandeln
Über https://cloudconvert.com/m4a-to-wav
https://cloudconvert.com/m4a-to-wav aufrufen
Mit "Audacity"