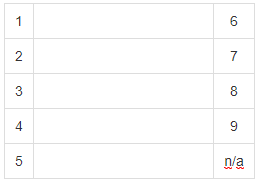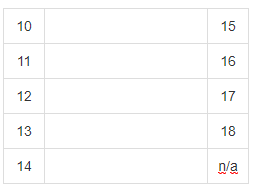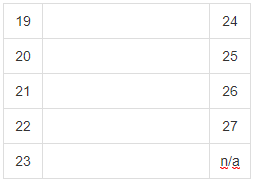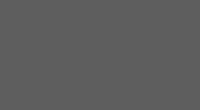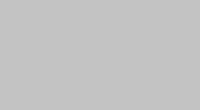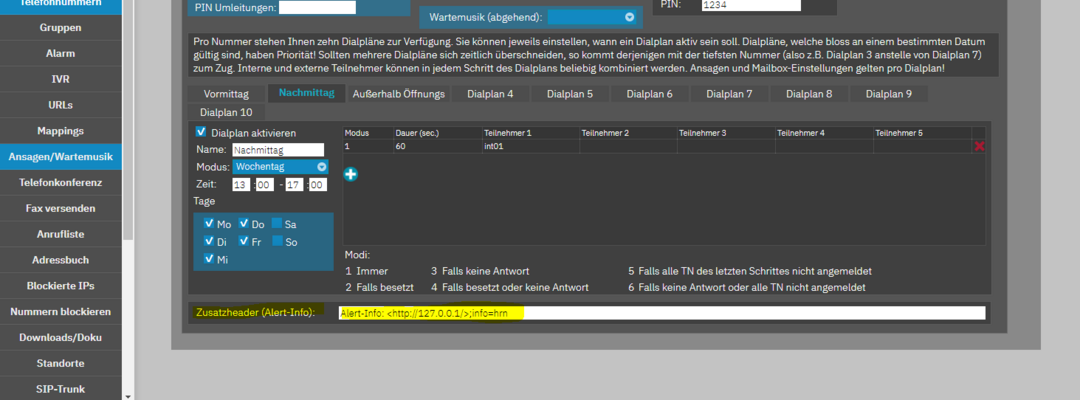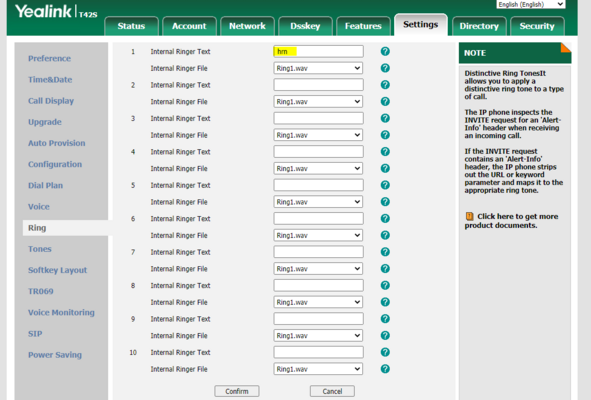imported>Unknown user Keine Bearbeitungszusammenfassung |
KKeine Bearbeitungszusammenfassung Markierung: 2017-Quelltext-Bearbeitung |
||
| Zeile 1: | Zeile 1: | ||
{{Layout}} | {{Layout}} | ||
<div class="ac-layout-section two_right_sidebar"> | <div class="ac-layout-section two_right_sidebar"> | ||
<div class="ac-layout-cell"> | <div class="ac-layout-cell"> | ||
= Provisionierung = | = Provisionierung = | ||
== Yealink: Ursprüngliche Nummer bei interner Umleitung anzeigen == | == Yealink: Ursprüngliche Nummer bei interner Umleitung anzeigen == | ||
| Zeile 20: | Zeile 15: | ||
Danach muss man nur noch das Telefon provisionieren und somit wird die Anrufernummer im Verlauf angezeigt. | Danach muss man nur noch das Telefon provisionieren und somit wird die Anrufernummer im Verlauf angezeigt. | ||
== Yealink: Weitere Sondereinstellungen (Provisionierung) == | == Yealink: Weitere Sondereinstellungen (Provisionierung) == | ||
| Zeile 38: | Zeile 32: | ||
|} | |} | ||
== Tastaturbelegung Yealink T48G / T48S == | == Tastaturbelegung Yealink T48G / T48S == | ||
| Zeile 80: | Zeile 73: | ||
|} | |} | ||
== Tastaturbelegung Yealink T46G / T46S == | == Tastaturbelegung Yealink T46G / T46S == | ||
| Zeile 86: | Zeile 78: | ||
|- | |- | ||
| <div class="content-wrapper"> | | <div class="content-wrapper"> | ||
[[File:KB_VoIP_Telefonie_vPBX_vPBX_FAQ,_Tippsimage2018-12-27_10-5-37.png|x184px|thumb]] | [[File:KB_VoIP_Telefonie_vPBX_vPBX_FAQ,_Tippsimage2018-12-27_10-5-37.png|x184px|thumb]] | ||
</div> | </div> | ||
| <div class="content-wrapper"> | | <div class="content-wrapper"> | ||
[[File:KB_VoIP_Telefonie_vPBX_vPBX_FAQ,_Tippsimage2018-12-27_10-6-0.png|x190px|thumb]] | [[File:KB_VoIP_Telefonie_vPBX_vPBX_FAQ,_Tippsimage2018-12-27_10-6-0.png|x190px|thumb]] | ||
</div> | </div> | ||
| <div class="content-wrapper"> | | <div class="content-wrapper"> | ||
[[File:KB_VoIP_Telefonie_vPBX_vPBX_FAQ,_Tippsimage2018-12-27_10-6-24.png|x185px|thumb]] | [[File:KB_VoIP_Telefonie_vPBX_vPBX_FAQ,_Tippsimage2018-12-27_10-6-24.png|x185px|thumb]] | ||
</div> | </div> | ||
|} | |} | ||
== LDAP-Einstellungen für Snom Telefone provisionieren == | |||
<pre class="noformat"><ldap_over_tls perm="">on</ldap_over_tls> | |||
<ldap_server perm="">[vPBX-Name].vpbx.iway.ch</ldap_server> | |||
<ldap_port perm="">636</ldap_port> | |||
<ldap_base perm="">[Angaben von "Base DN:"]</ldap_base> | |||
<ldap_username perm="">[Angaben von "User:"]</ldap_username> | |||
<ldap_password perm="">[Angaben von "PW:"]</ldap_password> | |||
<ldap_max_hits perm="">50</ldap_max_hits> | |||
<ldap_sort_results perm="">off</ldap_sort_results> | |||
<ldap_search_filter perm="">(|(displayName=%)(sn=%)(o=%))</ldap_search_filter> | |||
<ldap_number_filter perm="">(|(homePhone=%)(telephoneNumber=%)(mobile=%))</ldap_number_filter> | |||
<ldap_name_attributes perm="">displayName</ldap_name_attributes> | |||
<ldap_number_attributes perm="">homePhone telephoneNumber mobile</ldap_number_attributes> | |||
<ldap_display_name perm="">%displayName</ldap_display_name> | |||
<ldap_predict_text perm="">off</ldap_predict_text> | |||
<ldap_answer_timeout perm="">7000</ldap_answer_timeout> | |||
<ldap_queue_requests perm="">on</ldap_queue_requests> | |||
<perform_initial_query_in_ldap_state perm="">on</perform_initial_query_in_ldap_state> | |||
<gui_fkey1 perm="">keyevent F_DIRECTORY_SEARCH</gui_fkey1></pre> | |||
== Workaround Provisionierung Tasten am unteren Bildschirmrand vom Mitel 6869i == | == Workaround Provisionierung Tasten am unteren Bildschirmrand vom Mitel 6869i == | ||
Die Tasten links und rechts vom Bildschirm heissen | Die Tasten links und rechts vom Bildschirm heissen "topsoftkey", jene am unteren Bildschirmrand "softkey". Damit die Softkeys am unteren Bildschirmrand zu konfigurieren, dürfen die entsprechenden "topsoftkey"-Tasten nicht via "Konfigurierte Funktionstasten" konfiguriert werden, sondern diese und die "softkey"-Taste muss über "Sondereinstellungen" konfiguriert werden: | ||
<pre class="noformat">softkey1 type: directory | <pre class="noformat">softkey1 type: directory | ||
| Zeile 160: | Zeile 135: | ||
topsoftkey3 line: 1 | topsoftkey3 line: 1 | ||
topsoftkey3 value: [xyz] | topsoftkey3 value: [xyz] | ||
topsoftkey3 label: [xyz]] ]></ac:plain-text-body></ac:structured-macro><p><br /></p><h1>Fax versenden</h1><h2><ac:link><ri:page ri:content-title= | topsoftkey3 label: [xyz]] ]></ac:plain-text-body></ac:structured-macro><p><br /></p><h1>Fax versenden</h1><h2><ac:link><ri:page ri:content-title="Telefonnummer für virtuellen Fax definieren" /><ac:plain-text-link-body><![CDATA[Telefonnummer für virtuellen Fax definieren</pre> | ||
== [[VoIP_Telefonie/vPBX/vPBX:_FAQ,_Tipps/Fax_und_die_vPBX/Möglichkeiten,_via_vPBX_Faxe_zu_verschicken|Möglichkeiten, via vPBX Faxe zu verschicken]] == | == [[VoIP_Telefonie/vPBX/vPBX:_FAQ,_Tipps/Fax_und_die_vPBX/Möglichkeiten,_via_vPBX_Faxe_zu_verschicken|Möglichkeiten, via vPBX Faxe zu verschicken]] == | ||
= Adressbuch = | = Adressbuch = | ||
| Zeile 175: | Zeile 148: | ||
<span id="kbvoip_telefonievpbxvpbx_faq_tippsbeliebige_excel-telefonliste_mittels_libreoffice_in_ein_csv-file_konvertierenbeliebige-excel-telefonliste-mittels-libreoffice-in-ein-csv-file-konvertieren"></span> | <span id="kbvoip_telefonievpbxvpbx_faq_tippsbeliebige_excel-telefonliste_mittels_libreoffice_in_ein_csv-file_konvertierenbeliebige-excel-telefonliste-mittels-libreoffice-in-ein-csv-file-konvertieren"></span> | ||
== [[VoIP_Telefonie/vPBX/vPBX:_FAQ,_Tipps/Beliebige_(Excel-)Telefonliste_mittels_ | == [[VoIP_Telefonie/vPBX/vPBX:_FAQ,_Tipps/Beliebige_(Excel-)Telefonliste_mittels_"Libreoffice"_in_ein_CSV-File_konvertieren|Beliebige (Excel-)Telefonliste mittels "Libreoffice" in ein CSV-File konvertieren]] == | ||
= Telefon- Videokonferenz = | = Telefon- Videokonferenz = | ||
<br /> | <br /> | ||
<span class="confluence-embedded-file-wrapper confluence-embedded-manual-size"><img src="https://wiki.wwcom.ch/download/attachments/2556186/teilnehmer-einladen.png?version=4&modificationDate=1586175950000&api=v2" height="500" /></span> | <span class="confluence-embedded-file-wrapper confluence-embedded-manual-size"><img src="https://wiki.wwcom.ch/download/attachments/2556186/teilnehmer-einladen.png?version=4&modificationDate=1586175950000&api=v2" height="500" /></span> | ||
| Zeile 207: | Zeile 177: | ||
Beim Aufhängen wird der Teilnehmer nicht daran gehindert, sich erneut in die Konferenz einzuwählen, sofern er nicht zuvor eingeladen wurde und nicht über den PIN verfügt! | Beim Aufhängen wird der Teilnehmer nicht daran gehindert, sich erneut in die Konferenz einzuwählen, sofern er nicht zuvor eingeladen wurde und nicht über den PIN verfügt! | ||
== Videokonferenz vorbereiten (ab KVM300) == | == Videokonferenz vorbereiten (ab KVM300) == | ||
| Zeile 223: | Zeile 192: | ||
<span class="confluence-embedded-file-wrapper confluence-embedded-manual-size"><img src="https://wiki.wwcom.ch/download/attachments/12157305/video-konferenz.png?version=3&modificationDate=1584365444000&api=v2" height="400" /></span> | <span class="confluence-embedded-file-wrapper confluence-embedded-manual-size"><img src="https://wiki.wwcom.ch/download/attachments/12157305/video-konferenz.png?version=3&modificationDate=1584365444000&api=v2" height="400" /></span> | ||
== Teilnehmer einladen == | == Teilnehmer einladen == | ||
| Zeile 240: | Zeile 208: | ||
Durch klick auf<span> </span>'''Teilnehmer einladen'''<span> </span>werden die Einladungen versendet. Nun können die Teilnehmer über den angezeigten Link an der Video-Konferenz teilnehmen oder per Nummernwahl und PIN Akustisch teilnehmen, oder beides falls der verwendete Computer ohne akustische verwendet wird. | Durch klick auf<span> </span>'''Teilnehmer einladen'''<span> </span>werden die Einladungen versendet. Nun können die Teilnehmer über den angezeigten Link an der Video-Konferenz teilnehmen oder per Nummernwahl und PIN Akustisch teilnehmen, oder beides falls der verwendete Computer ohne akustische verwendet wird. | ||
== Status geplante Konferenzen == | == Status geplante Konferenzen == | ||
| Zeile 251: | Zeile 218: | ||
<br /> | <br /> | ||
== Videokonferenz Teilnehmen (ab KVM300) == | == Videokonferenz Teilnehmen (ab KVM300) == | ||
| Zeile 295: | Zeile 260: | ||
<br /> | <br /> | ||
= Hintergründe = | = Hintergründe = | ||
== Hintergrund dunkel / dark == | == Hintergrund dunkel / dark == | ||
| Zeile 324: | Zeile 286: | ||
== Hintergrund hell / light == | == Hintergrund hell / light == | ||
| Zeile 349: | Zeile 310: | ||
= Telefonnummern = | = Telefonnummern = | ||
== Verschiedene Klingeltöne pro Telefonnummer auf Yealink == | == Verschiedene Klingeltöne pro Telefonnummer auf Yealink == | ||
| Zeile 411: | Zeile 370: | ||
* [[Media:KB_VoIP_Telefonie_vPBX_vPBX_FAQ,_Tippsimage2017-8-31_11_56_34.png]] | * [[Media:KB_VoIP_Telefonie_vPBX_vPBX_FAQ,_Tippsimage2017-8-31_11_56_34.png]] | ||
* [[Media:KB_VoIP_Telefonie_vPBX_vPBX_FAQ,_Tippsimage2017-1-27_17_21_9.png]] | * [[Media:KB_VoIP_Telefonie_vPBX_vPBX_FAQ,_Tippsimage2017-1-27_17_21_9.png]] | ||
Version vom 10. Februar 2025, 08:28 Uhr
Attachments
- Media:KB_VoIP_Telefonie_vPBX_vPBX_FAQ,_Tippsimage2017-1-27_17_21_9.png
- Media:KB_VoIP_Telefonie_vPBX_vPBX_FAQ,_Tipps2017-08-31_11_49_26-https_janwild.vpbx.iway.ch_menu=announcements.png
- Media:KB_VoIP_Telefonie_vPBX_vPBX_FAQ,_Tippsimage2017-8-31_11_55_12.png
- Media:KB_VoIP_Telefonie_vPBX_vPBX_FAQ,_Tippsimage2017-8-31_11_56_34.png
- Media:KB_VoIP_Telefonie_vPBX_vPBX_FAQ,_Tippsimage2018-7-30_16-0-52.png
- Media:KB_VoIP_Telefonie_vPBX_vPBX_FAQ,_Tippsimage2018-9-10_13-45-55.png
- Media:KB_VoIP_Telefonie_vPBX_vPBX_FAQ,_Tippsimage2018-9-10_13-46-42.png
- Media:KB_VoIP_Telefonie_vPBX_vPBX_FAQ,_Tippsimage2018-9-10_13-47-59.png
- Media:KB_VoIP_Telefonie_vPBX_vPBX_FAQ,_Tippsimage2018-9-28_13-28-20.png
- Media:KB_VoIP_Telefonie_vPBX_vPBX_FAQ,_Tippsimage2018-7-30_16-0-52.png
- Media:KB_VoIP_Telefonie_vPBX_vPBX_FAQ,_Tippsimage2018-9-28_13-28-20.png
- Media:KB_VoIP_Telefonie_vPBX_vPBX_FAQ,_Tippsimage2018-9-10_13-47-59.png
- Media:KB_VoIP_Telefonie_vPBX_vPBX_FAQ,_Tippsimage2018-9-10_13-46-42.png
- Media:KB_VoIP_Telefonie_vPBX_vPBX_FAQ,_Tippsimage2018-9-10_13-45-55.png
- Media:KB_VoIP_Telefonie_vPBX_vPBX_FAQ,_Tippsimage2017-8-31_11_55_12.png
- Media:KB_VoIP_Telefonie_vPBX_vPBX_FAQ,_Tipps2017-08-31_11_49_26-https_janwild.vpbx.iway.ch_menu=announcements.png
- Media:KB_VoIP_Telefonie_vPBX_vPBX_FAQ,_Tippsimage2017-8-31_11_56_34.png
- Media:KB_VoIP_Telefonie_vPBX_vPBX_FAQ,_Tippsimage2017-1-27_17_21_9.png