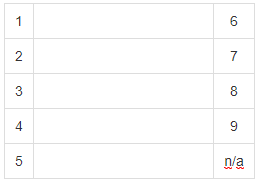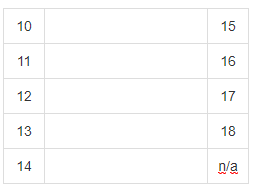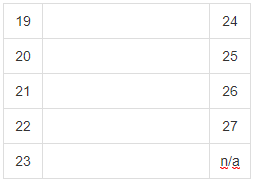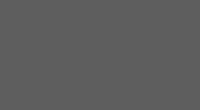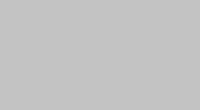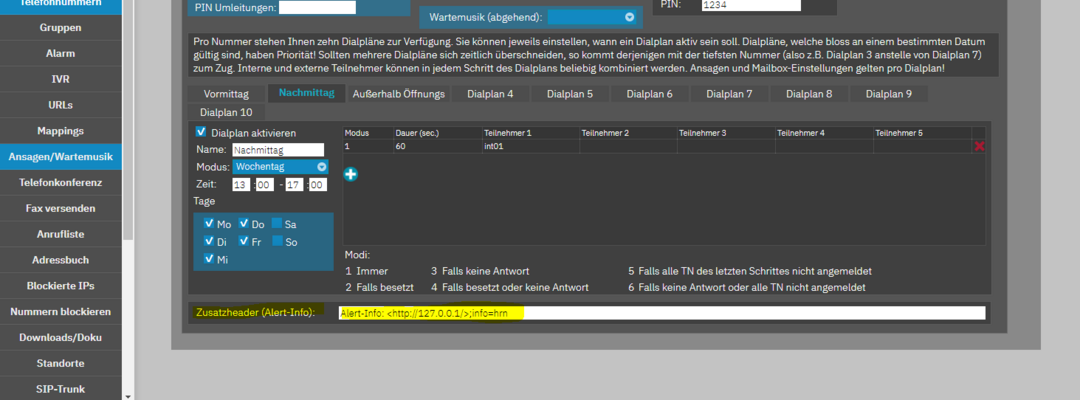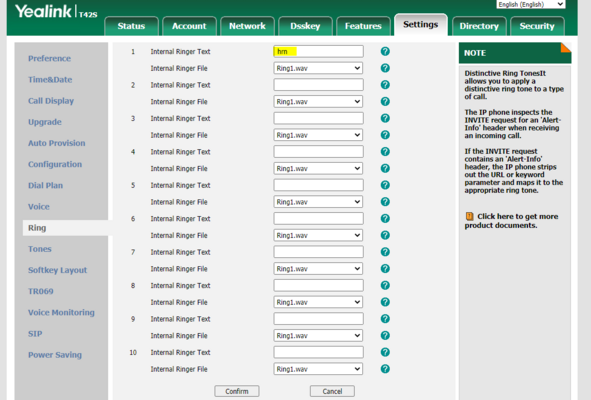Provisionierung
Yealink: Ursprüngliche Nummer bei interner Umleitung anzeigen
Wenn ein Anruf vom einem anderen Teilnehmer weitergeleitet wird, findet man in der Anrufliste nur die interne Nummer statt die ursprüngliche Anrufer Nummer. Beim Yealink T42, T46, T48 kann dies aber geändert werden. Damit die ursprüngliche Anrufer Nummer angezeigt wird, muss man folgende Einstellungen konfigurieren:
Auf der VPBX muss man unter Provisionierung → Geräte folgende 2 Zeilen bei der Sondereinstellungen eingeben:
transfer.save_initia_calllog.enable = 1
features.save_init_num_to_history.enable = 0Danach muss man nur noch das Telefon provisionieren und somit wird die Anrufernummer im Verlauf angezeigt.
Yealink: Weitere Sondereinstellungen (Provisionierung)
| Beschreibung | Befehl |
|---|---|
| Verpassten Anrufe nicht anzeigen/zählen | account.1.missed_calllog = 0 |
| Display nach einer bestimmten Zeit (hier: 10 Minuten) abschalten.
Mögliche Werte: (0-Always on;15;30;60;120;300;600;1800;Always off) |
phone_setting.backlight_time = 600 |
Tastaturbelegung Yealink T48G / T48S
| 1 | 12 | 18 | 24 | 7 |
| 2 | 13 | 19 | 25 | 8 |
| 3 | 14 | 20 | 26 | 9 |
| 4 | 15 | 21 | 27 | 10 |
| 5 | 16 | 22 | 28 | 11 |
| 6 | 17 | 23 | 29 | n/a |
Tastaturbelegung Yealink T46G / T46S
Yealink T54W: Verpasste Anrufe anzeigen lassen
account.1.missed_calllog=1 features.save_call_history=1
LDAP-Einstellungen für Snom Telefone provisionieren
<ldap_over_tls perm="">on</ldap_over_tls> <ldap_server perm="">[vPBX-Name].vpbx.iway.ch</ldap_server> <ldap_port perm="">636</ldap_port> <ldap_base perm="">[Angaben von "Base DN:"]</ldap_base> <ldap_username perm="">[Angaben von "User:"]</ldap_username> <ldap_password perm="">[Angaben von "PW:"]</ldap_password> <ldap_max_hits perm="">50</ldap_max_hits> <ldap_sort_results perm="">off</ldap_sort_results> <ldap_search_filter perm="">(|(displayName=%)(sn=%)(o=%))</ldap_search_filter> <ldap_number_filter perm="">(|(homePhone=%)(telephoneNumber=%)(mobile=%))</ldap_number_filter> <ldap_name_attributes perm="">displayName</ldap_name_attributes> <ldap_number_attributes perm="">homePhone telephoneNumber mobile</ldap_number_attributes> <ldap_display_name perm="">%displayName</ldap_display_name> <ldap_predict_text perm="">off</ldap_predict_text> <ldap_answer_timeout perm="">7000</ldap_answer_timeout> <ldap_queue_requests perm="">on</ldap_queue_requests> <perform_initial_query_in_ldap_state perm="">on</perform_initial_query_in_ldap_state> <gui_fkey1 perm="">keyevent F_DIRECTORY_SEARCH</gui_fkey1>
Workaround Provisionierung Tasten am unteren Bildschirmrand vom Mitel 6869i
Die Tasten links und rechts vom Bildschirm heissen "topsoftkey", jene am unteren Bildschirmrand "softkey". Damit die Softkeys am unteren Bildschirmrand zu konfigurieren, dürfen die entsprechenden "topsoftkey"-Tasten nicht via "Konfigurierte Funktionstasten" konfiguriert werden, sondern diese und die "softkey"-Taste muss über "Sondereinstellungen" konfiguriert werden:
softkey1 type: directory softkey1 label: Phonebook topsoftkey1 type: blfxfer topsoftkey1 line: 1 topsoftkey1 value: [xyz] topsoftkey1 label: [xyz] softkey2 type: callforward softkey2 label: FWD topsoftkey2 type: blfxfer topsoftkey2 line: 1 topsoftkey2 value: [xyz] topsoftkey2 label: [xyz] softkey3 type: dnd softkey3 label: dnd topsoftkey3 type: blfxfer topsoftkey3 line: 1 topsoftkey3 value: [xyz] topsoftkey3 label: [xyz]] ]></ac:plain-text-body></ac:structured-macro><p><br /></p><h1>Fax versenden</h1><h2><ac:link><ri:page ri:content-title="Telefonnummer für virtuellen Fax definieren" /><ac:plain-text-link-body><![CDATA[Telefonnummer für virtuellen Fax definieren
Möglichkeiten, via vPBX Faxe zu verschicken
Adressbuch
![]()
Es werden nur Zeilen vom CSV-File importiert, welche auch eine Telefonnummer enthalten.
Beliebige (Excel-)Telefonliste mittels "Libreoffice" in ein CSV-File konvertieren
Telefon- Videokonferenz
<img src="https://wiki.wwcom.ch/download/attachments/2556186/teilnehmer-einladen.png?version=4&modificationDate=1586175950000&api=v2" height="500" />
Telefonkonferenz: Dies dient zur Steuerung von Konferenzen welche Ihnen zur Verfügung stehen. Wählen Sie die gewünschte Konferenz-Raum Nummer, je nach Konfiguration stehen Ihnen mehrere Konferenzräume zur Verfügung. Falls sich die Teilnehmer selber einwählen setzen sie einen PIN um nicht beabsichtigte Teilnahme zu verhindern.
Alternativ können Sie interne und externe Teilnehmer einladen, diese müssen keinen PIN eingeben. Die Rufnummern der Teilnehmer eintragen und/oder Teilnehmer wählen und auf Teilnehmer einladen klicken.
<img src="https://wiki.wwcom.ch/download/thumbnails/2556186/akt-status-a.png?version=4&modificationDate=1586175965000&api=v2" height="220" height="230" />
<img src="https://wiki.wwcom.ch/download/thumbnails/2556186/einladungen.png?version=1&modificationDate=1586176311000&api=v2" height="72" /> Siehe unter Konferenz planen.
Unter Aktueller Status sehen Sie den Status der jeweiligen Teilnehmer, Verbindungsversuch heisst der Teilnehmer wird angerufen, Verbunden heisst der Teilnehmer ist in der Konferenz. Mit einem Klick auf Aufhängen kann ein Teilnehmer von der Konferenz getrennt werden.
Aktueller Status
Der Status aktualisiert sich nicht automatisch. Um den Status zu aktualisieren, müssen Sie erneut auf das Menü Telefonkonferenz klicken.
So lange sich nur ein Teilnehmer im Konferenz-Raum befindet, wird die Standardwartemusik abgespielt, die unter Ansagen/Wartemusik gewählt werden kann. Jeder weitere Teilnehmer wird durch einen Klang im Konferenzraum angekündigt.
Falls Sie einen zusätzlichen Teilnehmer einladen möchten, einfach die Nummer eintragen oder Teilnehmer auswählen und auf Teilnehmer einladen klicken. Die bestehenden Teilnehmer im Konferenzraum bleiben verbunden, bis diese die Verbindung trennen oder Sie auf Aufhängen klicken.
Aufhängen
Beim Aufhängen wird der Teilnehmer nicht daran gehindert, sich erneut in die Konferenz einzuwählen, sofern er nicht zuvor eingeladen wurde und nicht über den PIN verfügt!
Videokonferenz vorbereiten (ab KVM300)
Um eine Video-Konferenz zu planen wird folgendes benötigt:
- Firefox oder Google-Chrom in einer aktuellen Version.
- Eine Kamera, welche vom Browser angesprochen werden kann.
- Ein Mikrofon und Lautsprecher oder Headset, welches vom Browser angesprochen werden kann.
- Mail-Adresse der Teilnehmer.
Die Teilnehmer werden via Mail eine Termineinladung erhalten.
Unter Telefonkonferenz Konferenz planen kann die Video-Konferenz vorbereitet werden.
<img src="https://wiki.wwcom.ch/download/attachments/12157305/video-konferenz.png?version=3&modificationDate=1584365444000&api=v2" height="400" />
Teilnehmer einladen
- Konferenz-Raum: Falls mehrere Konferenzräume zur Verfügung stehen kann hier eine Auswahl getroffen werden und der Pin gesetzt werden.
- Datum / Zeit: Startdatum und Zeit der Konferenz.
- Einwählen ... : Wie viel Minuten vor dem Konferenzstart können sich die Teilnehmer einwählen.
Dauer: Wie lange ist die Konferenz in Minuten.
Ende
Die Konferenz endet an diesem Zeitpunkt, danach werden die Teilnehmer getrennt.
- Antworten an Mail: Hier ist es Sinnvoll die Mail-Adresse des Organisators einzutragen. Wenn nicht, werden Sie kein Mail erhalten falls ein Teilnehmer auf diese Einladung antwortet.
- Ort / Titel: Hier kann bei Bedarf Titel und Ort angepasst werden. Die Begriff number ist eine Variable der Oben ausgewählten Konferenz-Raum Nummer.
- Beschreibung: Kann nach Ihren Bedürfnissen angepasst werden. Der Begriff pin ist die Variable für den oben angegebenen PIN.
- Teilnehmer Mail XY: Hier müssen die Mail-Adressen der gewünschten Teilnehmer eingetragen werden.
Durch klick auf Teilnehmer einladen werden die Einladungen versendet. Nun können die Teilnehmer über den angezeigten Link an der Video-Konferenz teilnehmen oder per Nummernwahl und PIN Akustisch teilnehmen, oder beides falls der verwendete Computer ohne akustische verwendet wird.
Status geplante Konferenzen
<img src="https://wiki.wwcom.ch/download/attachments/12157305/konf-status.png?version=3&modificationDate=1584365959000&api=v2" />
Die Übersicht zeigt die geplanten Konferenzen und Teilnehmer.
Durch löschen können Teilnehmer wieder entfernt werden. Nach der Löschung wird dem Teilnehmer eine Terminabsage versendet.
Es können nachträglich weitere Teilnehmer hinzugefügt werden.
Videokonferenz Teilnehmen (ab KVM300)
Den Link in der Einladung mit Firefox oder Google-Chrom öffnen (andere Browser werden nicht unterstützt). Google-Chrom ist unter https://www.google.de/chrome/ verfügbar und Firefox unter https://www.mozilla.org/de/firefox/new/.
Es gibt 3 Möglichkeiten an der Konferenz beizutreten:
<img src="https://wiki.wwcom.ch/download/thumbnails/12157309/konf-audio.png?version=1&modificationDate=1578388949000&api=v2" height="25" /> Nur Audio
<img src="https://wiki.wwcom.ch/download/thumbnails/12157309/konf-video.png?version=1&modificationDate=1578389218000&api=v2" height="25" /> Video und Audio
<img src="https://wiki.wwcom.ch/download/thumbnails/12157309/konf-praesent.png?version=1&modificationDate=1578389221000&api=v2" height="25" /> Präsentation
<img src="https://wiki.wwcom.ch/download/thumbnails/12157309/konf-zuschauer.png?version=1&modificationDate=1586176465000&api=v2" height="25" /> Zuschauer (Mikrophon und Kamera sind nicht aktiv)
Aus Sicherheitsgründen muss dem Browser den Zugriff auf den Bildschirm, Videokamera, Lautsprecher, Mikrofon oder Headset erlaubt werden. Besonders bei Audio-Devices darauf achten, dass die richtigen ausgewählt werden.
Ausserhalb der Konferenz-Dauer erscheint beim einem Verbindungsversuch Anmeldung fehlgeschlagen.
Bei erfolgreicher Verbindung stehen unten rechts folgende Button zur Verfügung:
<img src="https://wiki.wwcom.ch/download/thumbnails/12157309/video-on.png?version=1&modificationDate=1578390998000&api=v2" height="25" /> Die eigene Kamera bzw. die Video-Übertragung läuft und kann durch anklicken deaktiviert werden.
<img src="https://wiki.wwcom.ch/download/thumbnails/12157309/video-off.png?version=1&modificationDate=1578390998000&api=v2" height="25" /> Die eigene Videoübertragung ist ausgeschaltet, dies betrifft auch die Präsentation und kann durch anklicken aktiviert werden.
<img src="https://wiki.wwcom.ch/download/thumbnails/12157309/praesentation.png?version=1&modificationDate=1578390998000&api=v2" height="25" /> Startet die Auswahl was Präsentiert werden soll. Zur Auswahl stehen bereits geöffnete Fenster oder der ganze Bildschirm.
<img src="https://wiki.wwcom.ch/download/thumbnails/12157309/praesentation-off.png?version=1&modificationDate=1578390998000&api=v2" height="25" /> Beim Start einer Video-Konferenz, wird die Präsentation beendet und die Videokamera wird aktiviert. Beim Start einer Präsentation wird die Vorhergehende Auswahl angezeigt.
<img src="https://wiki.wwcom.ch/download/thumbnails/12157309/micro-on.png?version=1&modificationDate=1578390998000&api=v2" height="25" /> Das Mikrofon ist aktiv und kann durch anklicken ausgeschaltet werden.
<img src="https://wiki.wwcom.ch/download/thumbnails/12157309/micro-off.png?version=1&modificationDate=1578390998000&api=v2" height="25" /> Das Mikrofon ist inaktiv und kann durch anklicken eingeschaltet werden.
<img src="https://wiki.wwcom.ch/download/thumbnails/12157309/beenden.png?version=1&modificationDate=1578390998000&api=v2" height="25" /> Beendet die Verbindung.
Mehrere Monitore
Sind mehrere Monitore am Präsentations-Gerät angeschlossen, ist es nicht immer Möglich einzelne Monitore auszuwählen. Dies ist abhängig vom Betriebssystem und den Einstellungen.
Oben rechts in den Video-Anzeigen der Teilnehmer kann durch klick auf das Symbol <img src="https://wiki.wwcom.ch/download/thumbnails/12157309/groesser.png?version=1&modificationDate=1578394401000&api=v2" height="20" height="20" /> verkleinert werden. Es kann nur ein Fenster gleichzeitig grösser dargestellt werden.
Hintergründe
Hintergrund dunkel / dark
| original Hintergrund dunkel | |
| dunkelgrau |
Hintergrund hell / light
| original Hintergrund hell | |
| hellgrau |
Telefonnummern
Verschiedene Klingeltöne pro Telefonnummer auf Yealink
Zusatz Header unter Telefonnummer einfügen.
Beispiel und Text zum kopieren auf der vPBX: Alert-Info: http://127.0.0.1/;info=hrn
hrn = Text welcher auf dem Yealink hinterlegt ist.
Telefonnummer: auf vPBX
Yealink→ Settings→ Ring identischer Text hinterlegen wie auf vPBX.
Inhalt:
Inhaltsverzeichnis
- 1 Provisionierung
- 1.1 Yealink: Ursprüngliche Nummer bei interner Umleitung anzeigen
- 1.2 Yealink: Weitere Sondereinstellungen (Provisionierung)
- 1.3 Tastaturbelegung Yealink T48G / T48S
- 1.4 Tastaturbelegung Yealink T46G / T46S
- 1.5 Yealink T54W: Verpasste Anrufe anzeigen lassen
- 1.6 LDAP-Einstellungen für Snom Telefone provisionieren
- 1.7 Workaround Provisionierung Tasten am unteren Bildschirmrand vom Mitel 6869i
- 1.8 Möglichkeiten, via vPBX Faxe zu verschicken
- 2 Adressbuch
- 3 Telefon- Videokonferenz
- 4 Hintergründe
- 5 Telefonnummern
Untergeordnete Seiten:
Attachments
- Media:KB_VoIP_Telefonie_vPBX_vPBX_FAQ,_Tippsimage2017-1-27_17_21_9.png
- Media:KB_VoIP_Telefonie_vPBX_vPBX_FAQ,_Tipps2017-08-31_11_49_26-https_janwild.vpbx.iway.ch_menu=announcements.png
- Media:KB_VoIP_Telefonie_vPBX_vPBX_FAQ,_Tippsimage2017-8-31_11_55_12.png
- Media:KB_VoIP_Telefonie_vPBX_vPBX_FAQ,_Tippsimage2017-8-31_11_56_34.png
- Media:KB_VoIP_Telefonie_vPBX_vPBX_FAQ,_Tippsimage2018-7-30_16-0-52.png
- Media:KB_VoIP_Telefonie_vPBX_vPBX_FAQ,_Tippsimage2018-9-10_13-45-55.png
- Media:KB_VoIP_Telefonie_vPBX_vPBX_FAQ,_Tippsimage2018-9-10_13-46-42.png
- Media:KB_VoIP_Telefonie_vPBX_vPBX_FAQ,_Tippsimage2018-9-10_13-47-59.png
- Media:KB_VoIP_Telefonie_vPBX_vPBX_FAQ,_Tippsimage2018-9-28_13-28-20.png
- Media:KB_VoIP_Telefonie_vPBX_vPBX_FAQ,_Tippsimage2018-7-30_16-0-52.png
- Media:KB_VoIP_Telefonie_vPBX_vPBX_FAQ,_Tippsimage2018-9-28_13-28-20.png
- Media:KB_VoIP_Telefonie_vPBX_vPBX_FAQ,_Tippsimage2018-9-10_13-47-59.png
- Media:KB_VoIP_Telefonie_vPBX_vPBX_FAQ,_Tippsimage2018-9-10_13-46-42.png
- Media:KB_VoIP_Telefonie_vPBX_vPBX_FAQ,_Tippsimage2018-9-10_13-45-55.png
- Media:KB_VoIP_Telefonie_vPBX_vPBX_FAQ,_Tippsimage2017-8-31_11_55_12.png
- Media:KB_VoIP_Telefonie_vPBX_vPBX_FAQ,_Tipps2017-08-31_11_49_26-https_janwild.vpbx.iway.ch_menu=announcements.png
- Media:KB_VoIP_Telefonie_vPBX_vPBX_FAQ,_Tippsimage2017-8-31_11_56_34.png
- Media:KB_VoIP_Telefonie_vPBX_vPBX_FAQ,_Tippsimage2017-1-27_17_21_9.png