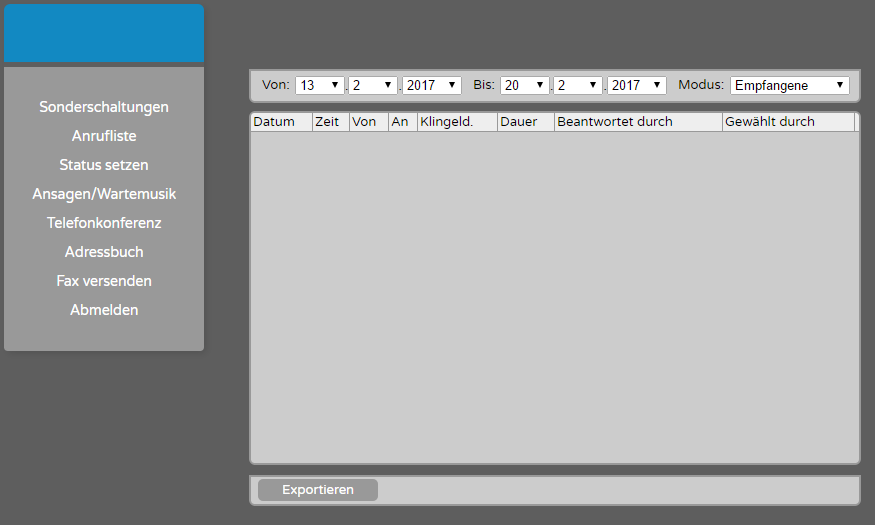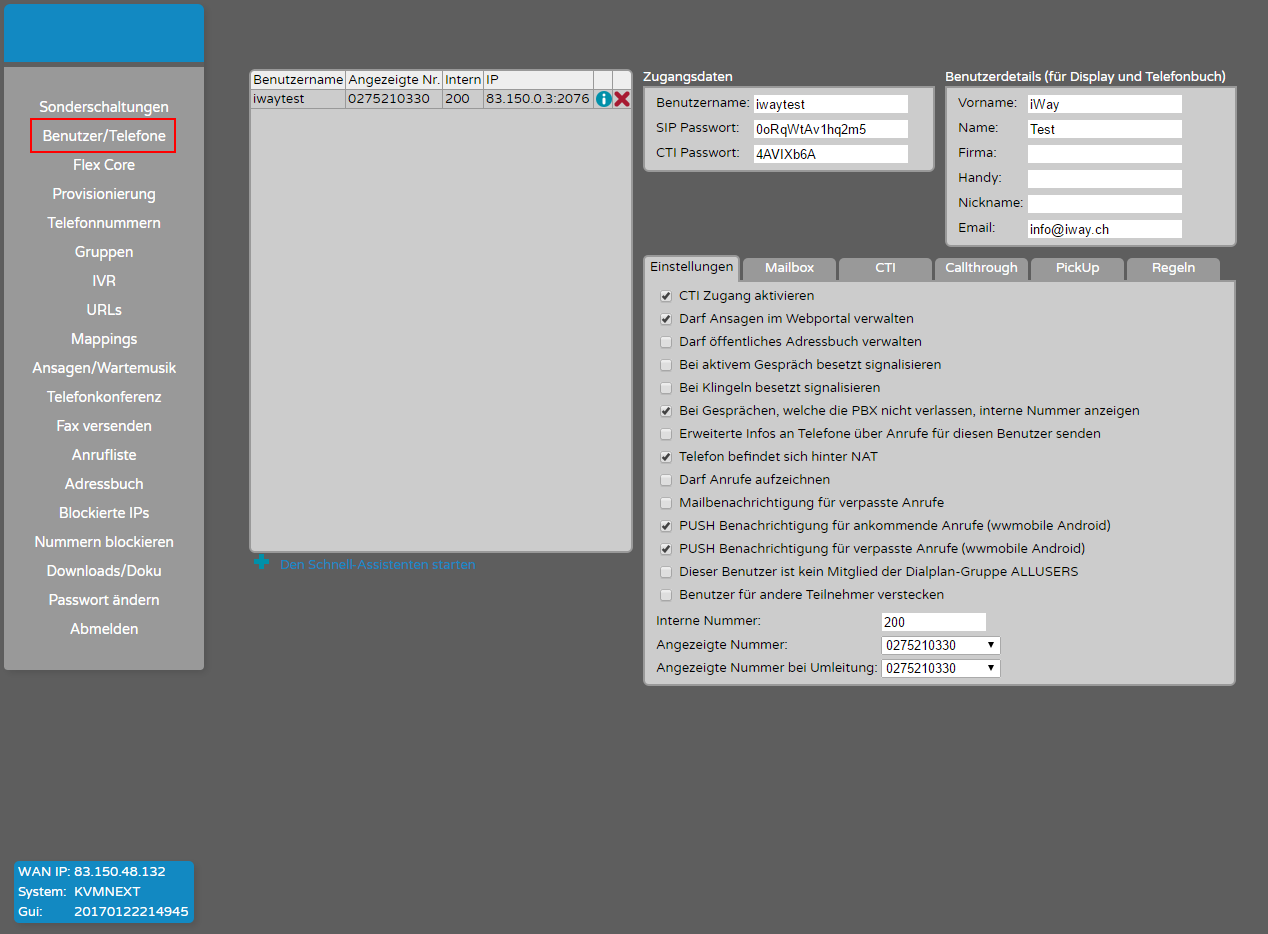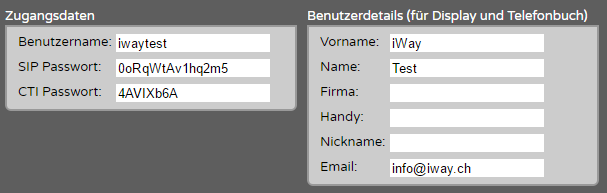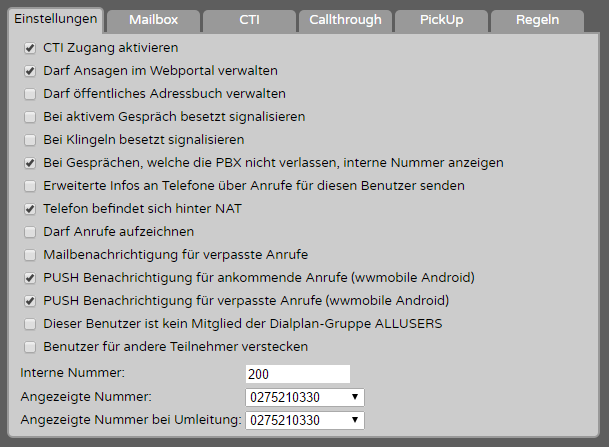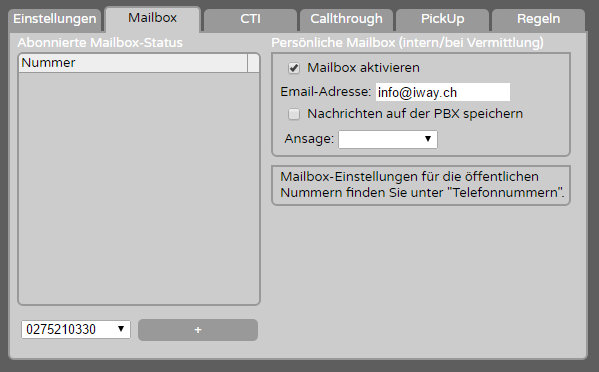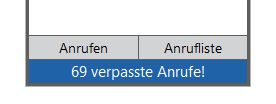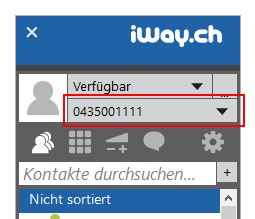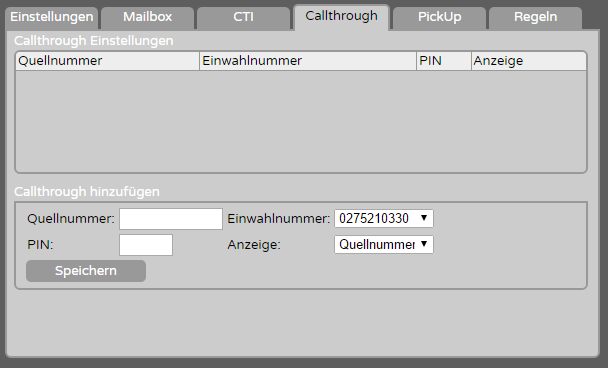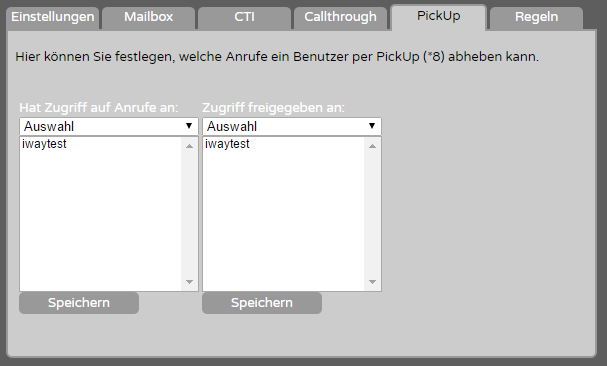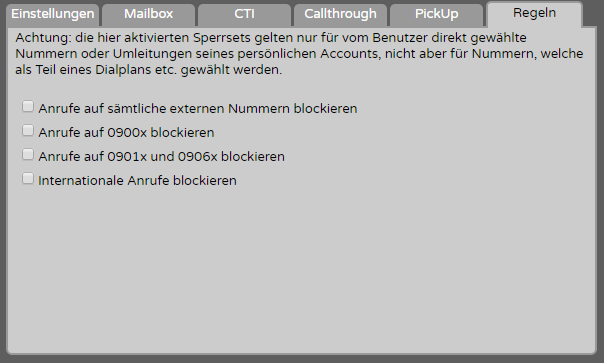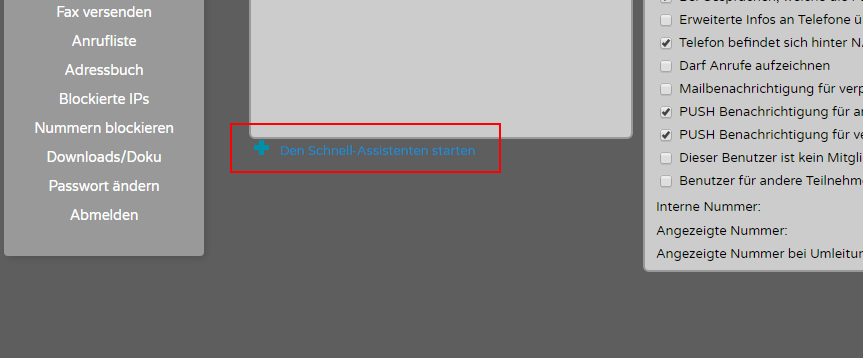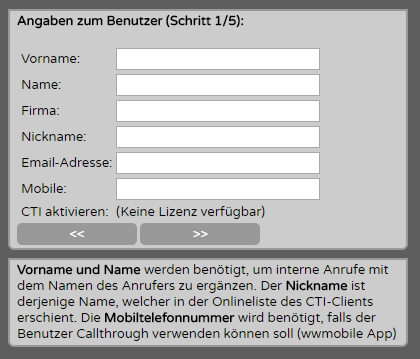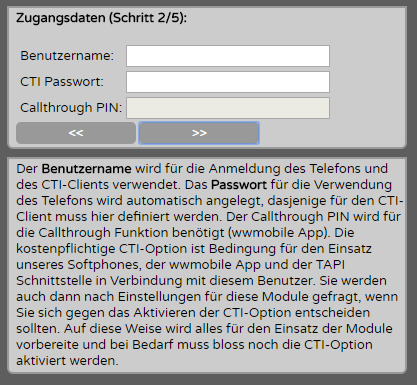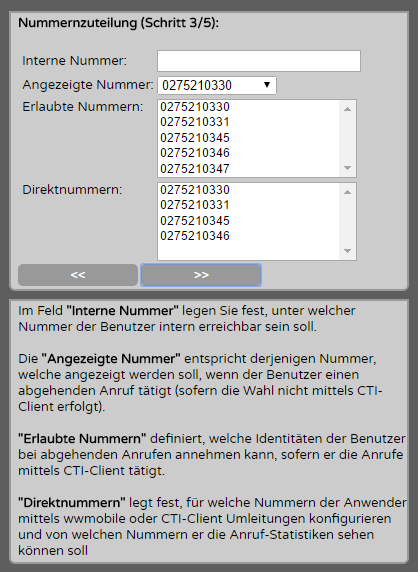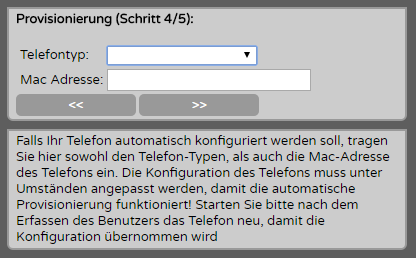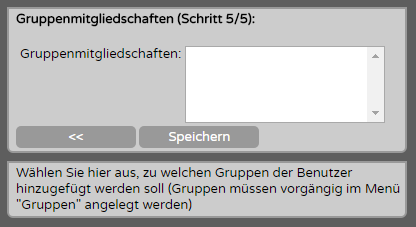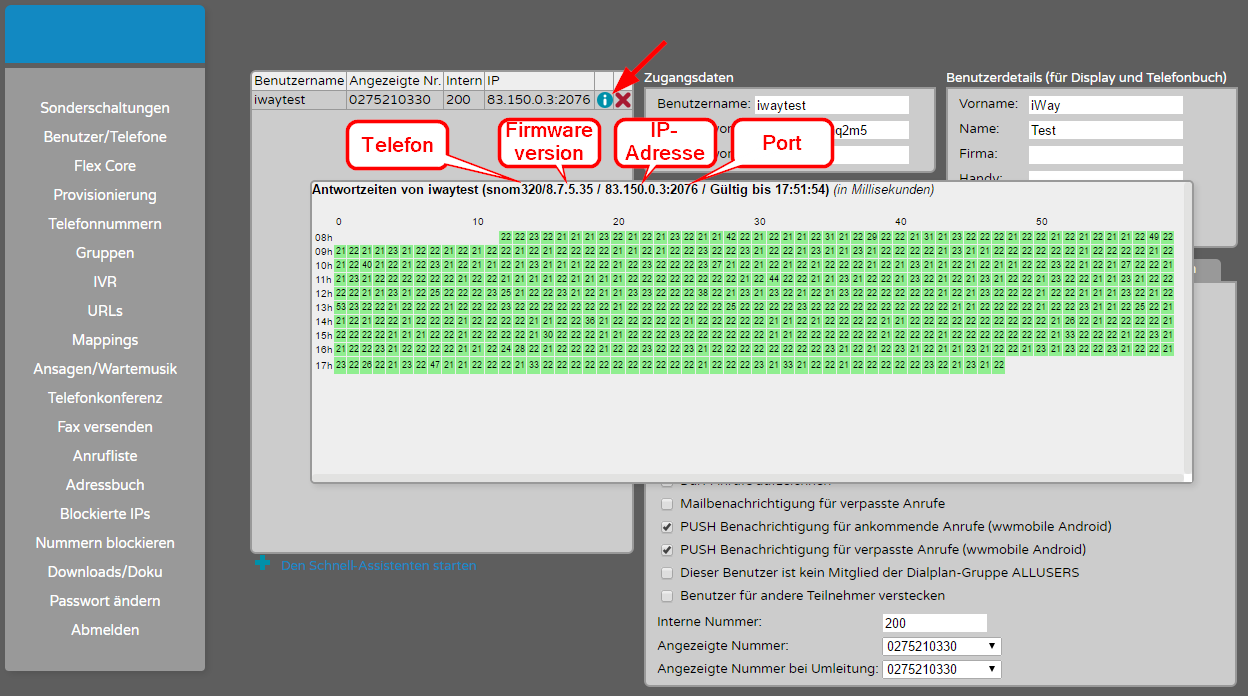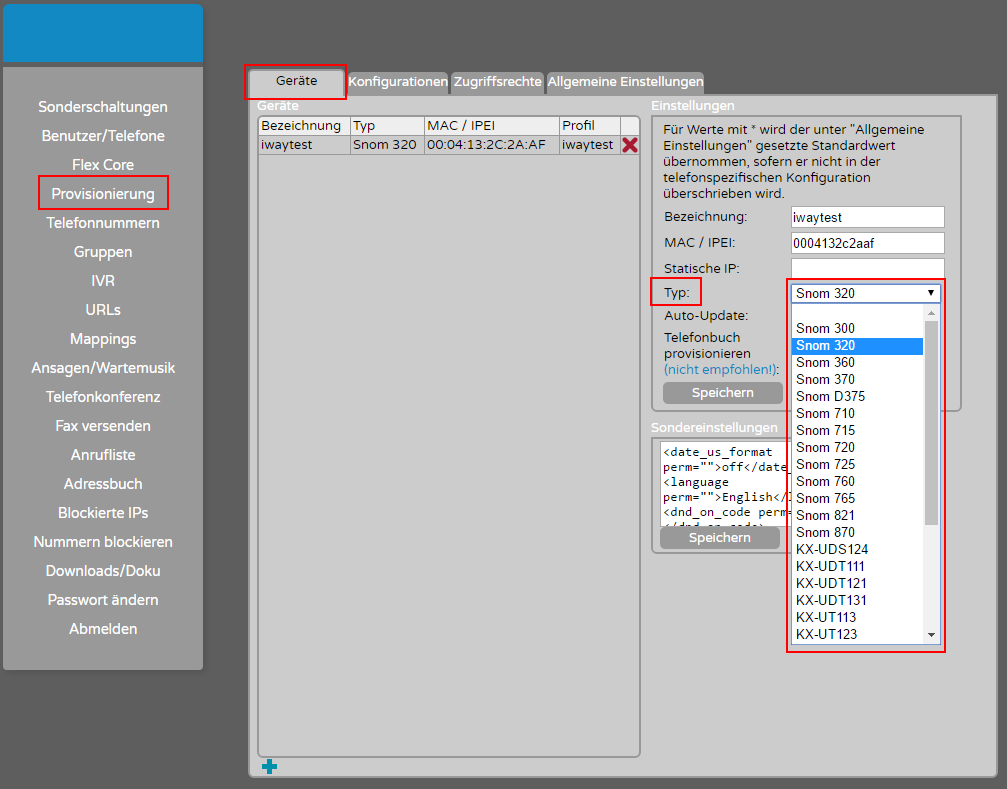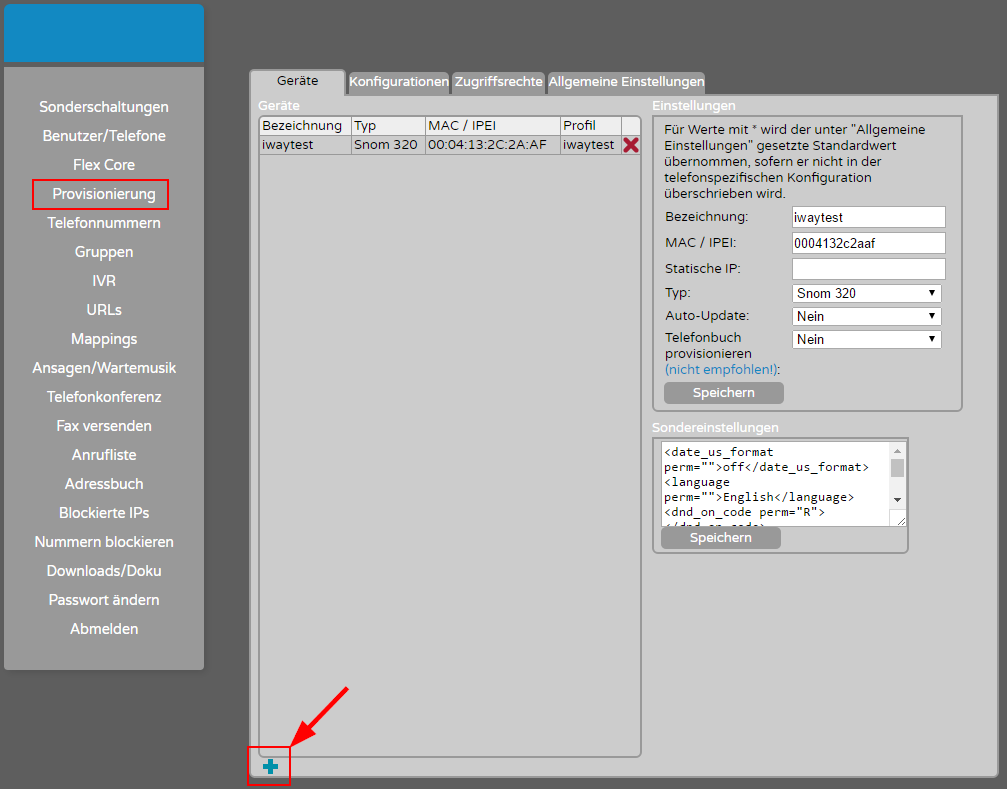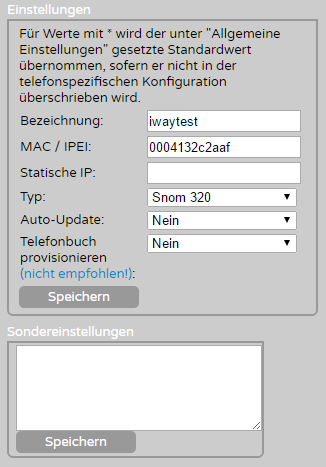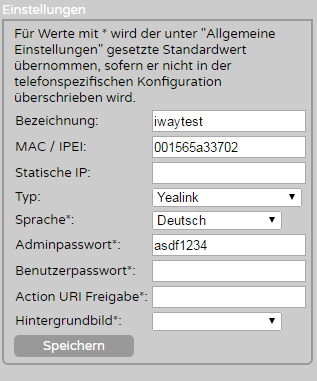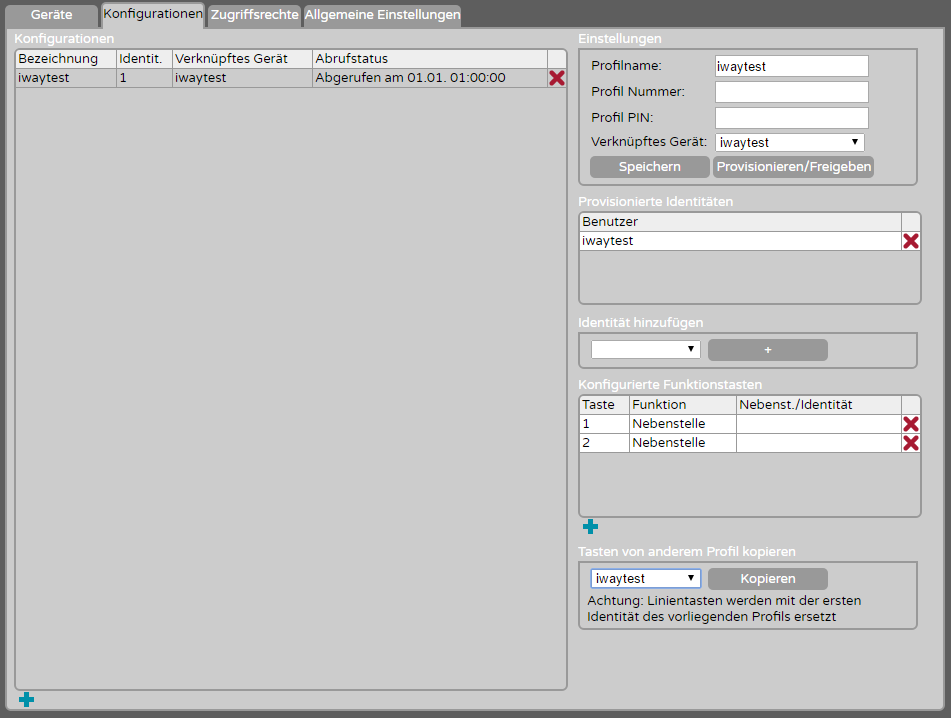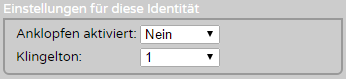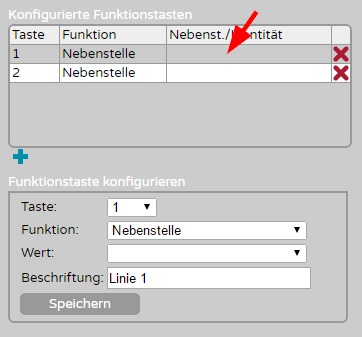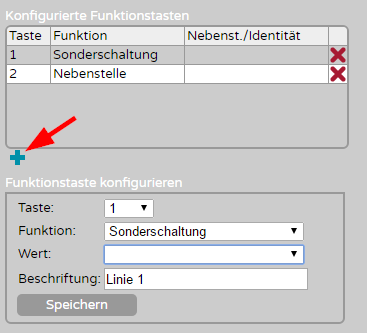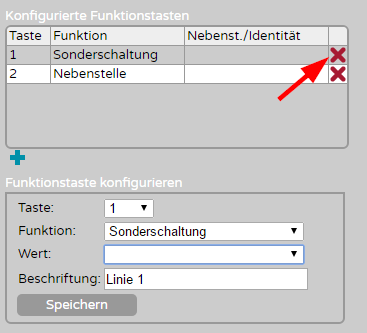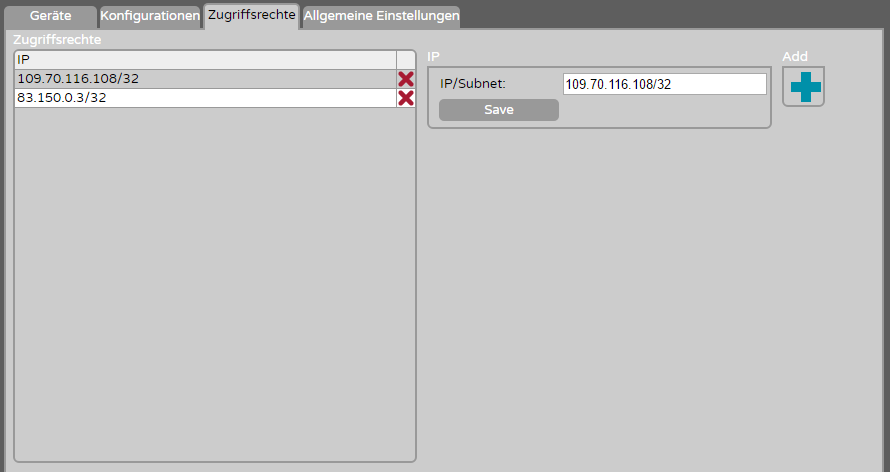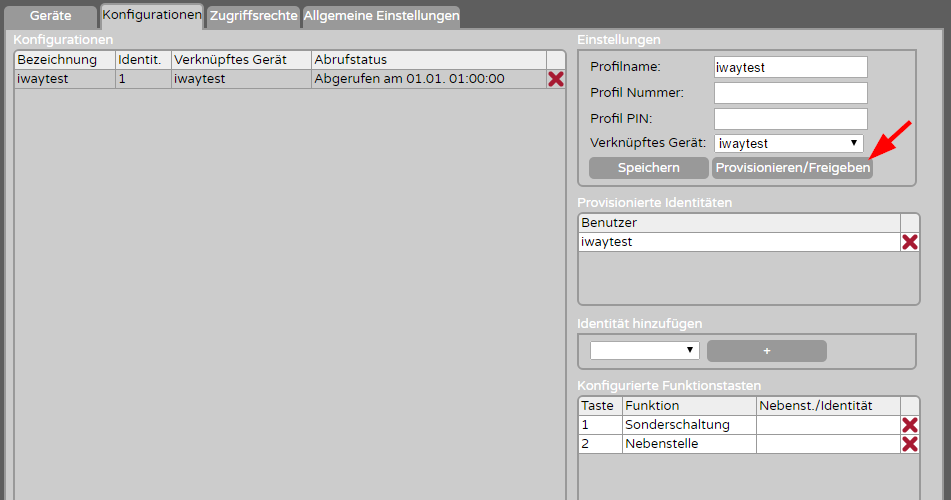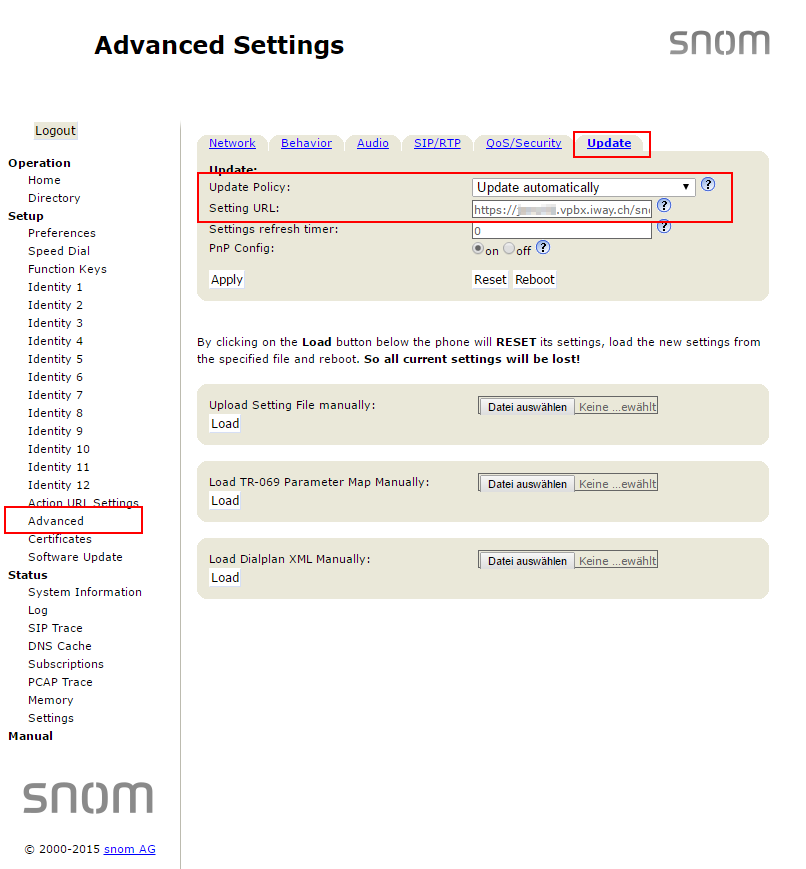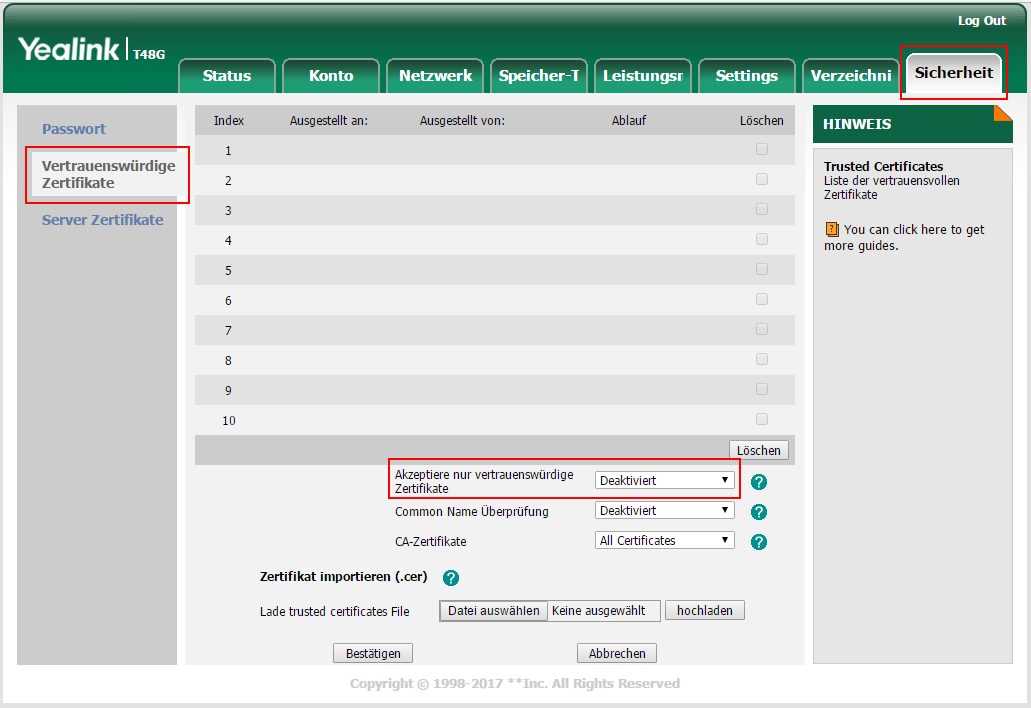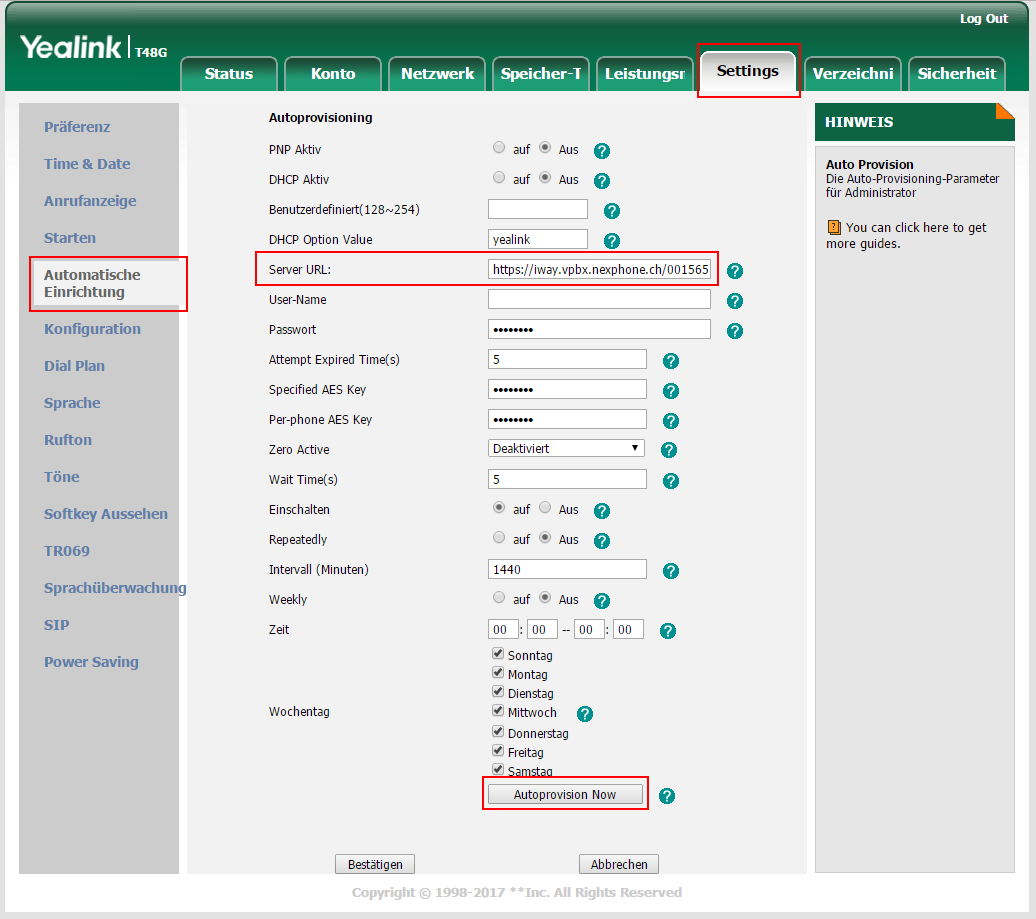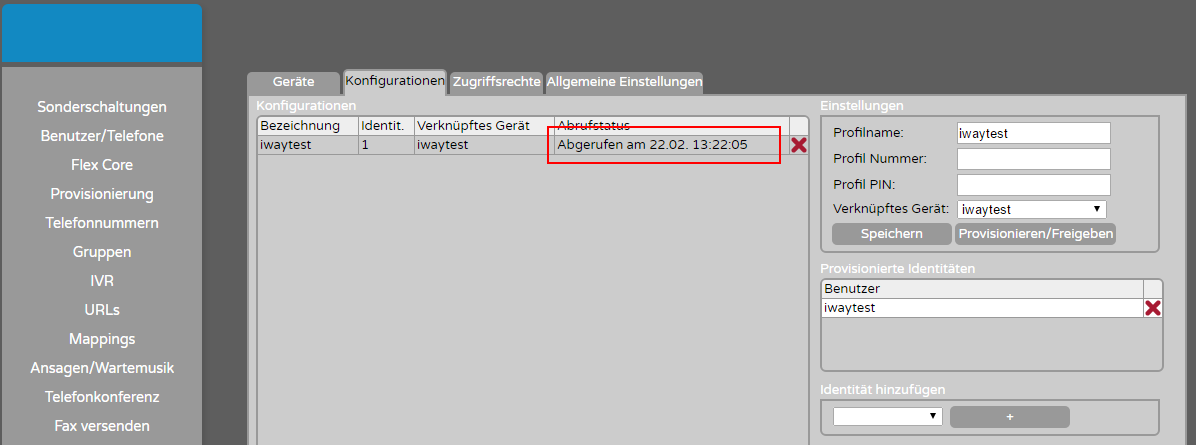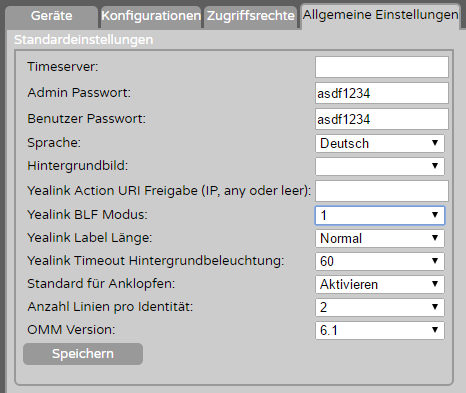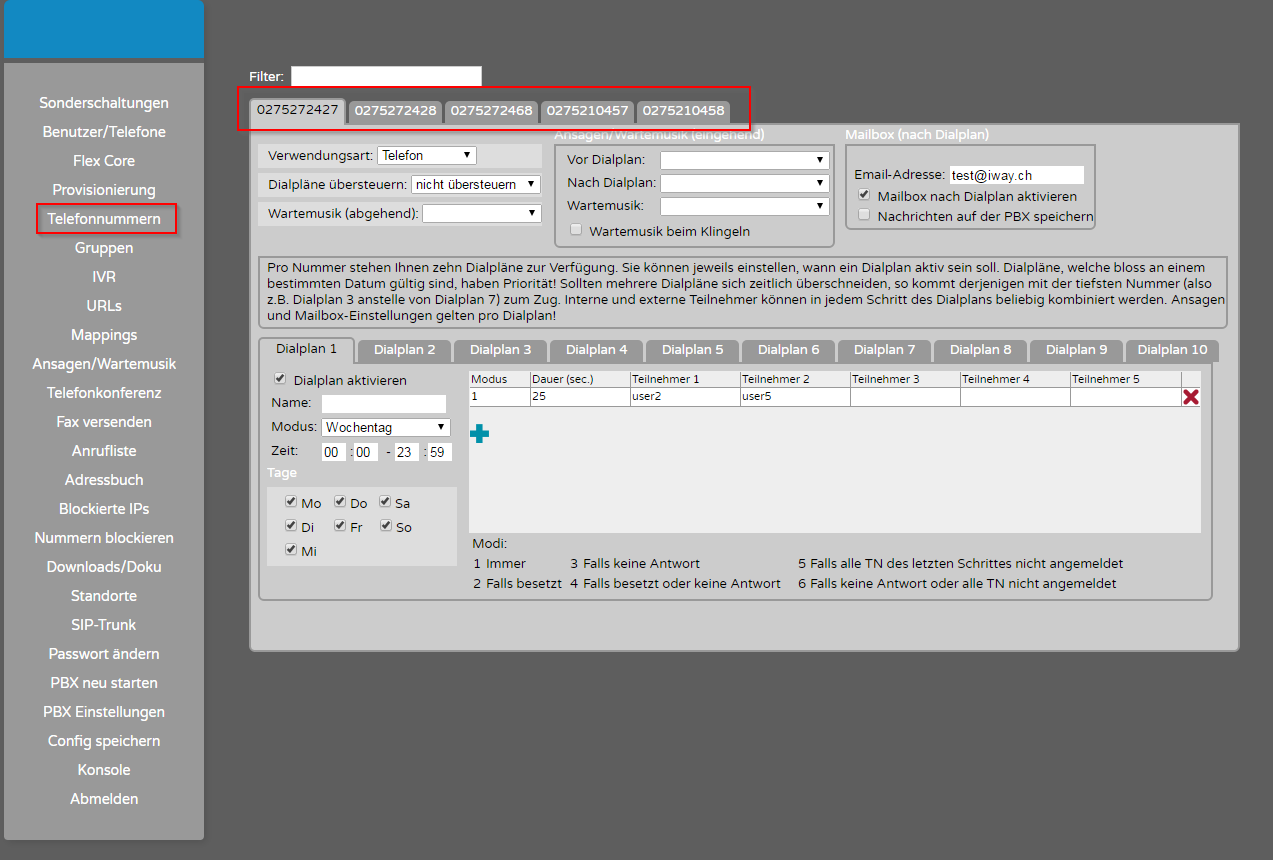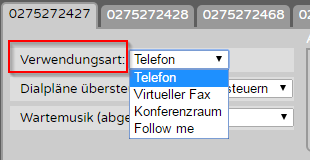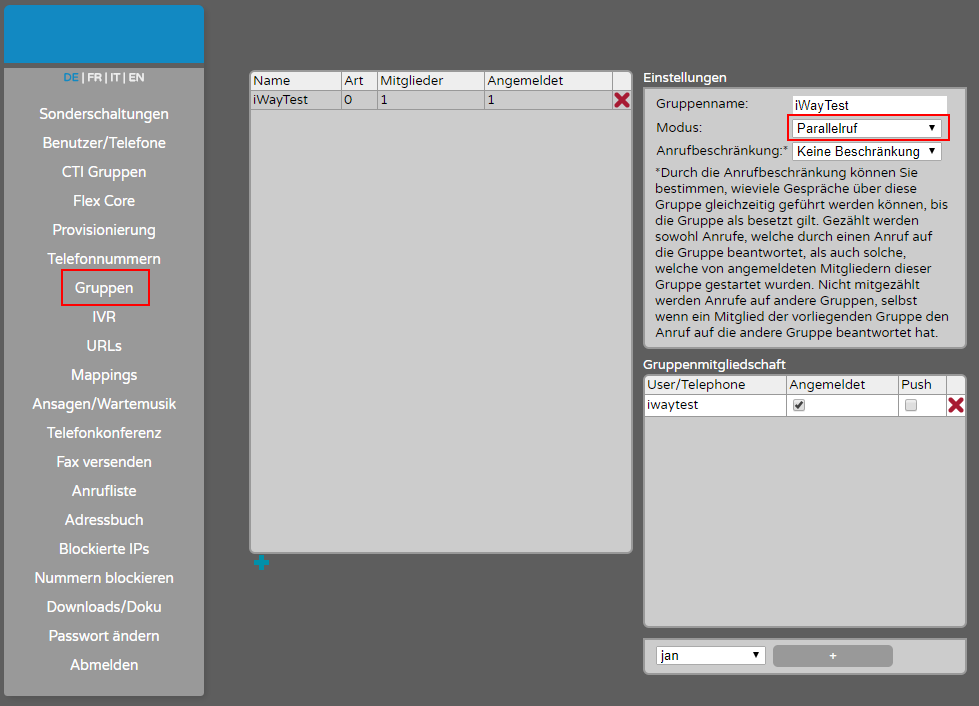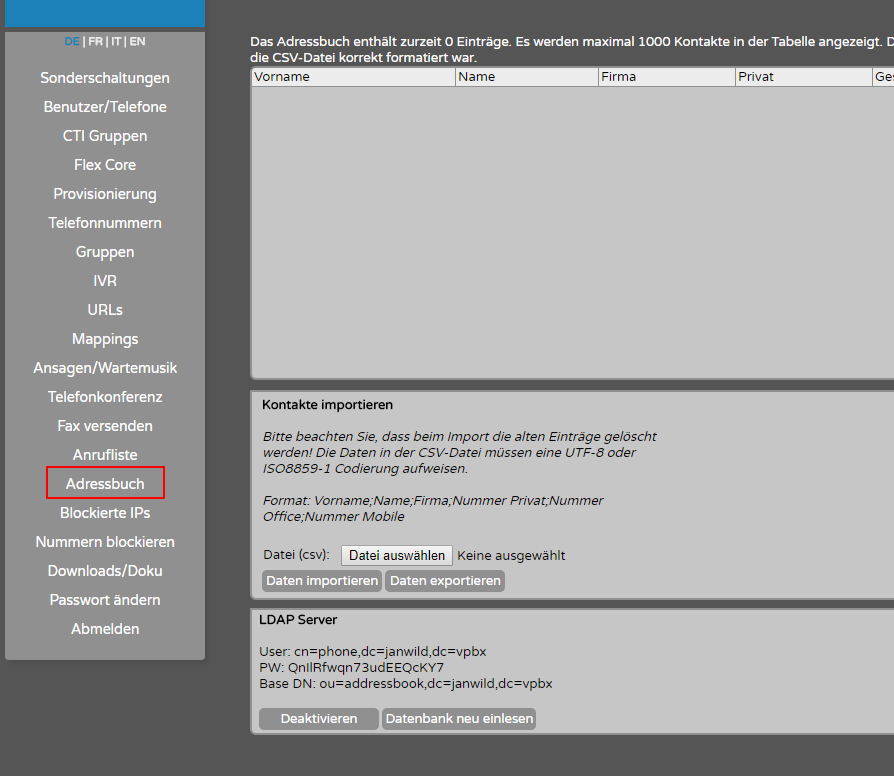Anleitung des Herstellers
![]()
Die Anleitung des Herstellers ist hier zu finden: https://doku.wwcom.ch/
Wir empfehlen es wärmstens die Anleitung des Herstellers zu beachten.
Schnellanleitung
Mittels folgender Schritte können Sie Ihre vPBX besonders schnell einrichten, wenn Sie über Snom- und Yealink-Telefone verfügen:
| Was ist zu tun? | Kapitel |
|---|---|
| Unter "Benutzer/Telefone" (Ansicht nach dem Login auf die vPBX) mittels "Den Schnell-Assistenten starten" den "Wizzard" durchlaufen, womit folgende Dinge eingerichtet werden: Der entsprechende Teilnehmer unter "Benutzer/Telefone", die nötigen Provisionierungsdaten unter "Provisionierung" und die entsprechenden Einträge unter "Telefonnummern" und evtl. "Gruppen" | Der Schnell-Assistent |
| Provisionieren (= konfigurieren) Sie die Telefone. | Provisionierung |
| Fügen Sie eventuelle Ansagen unter "Ansagen/Wartemusik" hinzu und konfigurieren Sie die Dialplans unter "Telefonnummern", wie in den entsprechenden Kapiteln besprochen. |
Schon ist die Grundeinrichtung der vPBX abgeschlossen.
Vorwort: Philosophie des Systems
Falls Sie es in der Vergangenheit bereits mit anderen Telefonzentralen zu tun hatten, ist es hilfreich, einleitend ein paar Worte zur Grundphilosophie des Systems zu erfahren:Viele Systeme verknüpfen die zur Verfügung stehenden Telefonnummern 1:1 mit Endgeräten. Möchte man Anrufe auf gewisse Nummern parallel oder sequentiell auf verschiedene Geräte verteilen, ist dies meist mit Zusatzlizenzen und komplexen Konfigurationen verbunden: Oft müssen Anrufe auf interne Nummern umgeleitet werden, welche man dann mit einer Anrufverteilung verknüpft. Diese Art der Konfiguration ist meist sehr umständlich und unübersichtlich. Daher verfolgt die vPBX eine andere Strategie: Bei jeder der Zentrale zugewiesenen öffentlichen Telefonnummer, welcher keine spezielle Funktion wie Fax, Konferenzraum oder FollowMe zugewiesen wird, handelt es sich um eine Anrufverteilung. Dies birgt keinerlei Nachteile. Denn weist man der entsprechenden Nummer bloss ein Gerät zu, erhält man weiterhin die klassische 1:1-Verknüpfung. In der Praxis bedeutet dies folgendes:Eine Nummer kann ein oder mehrere angeschlossene Endgeräte klingeln lassen und zugleich kann ein Endgerät mit verschiedenen Nummern verknüpft werden, so dass dieses bei Anrufen auf diverse Nummern klingelt. Weiter ist es möglich, neben den angeschlossenen Endgeräten auch externe Nummern in den Parallelruf einzubeziehen. Dies ermöglicht eine enorme Flexibilität: Da pro Nummer zeit- und tagesabhängig zehn verschiedene Szenarien abgebildet werden können, ist es möglich, Nummern an bestimmten Tagen auf anderen Apparaten terminieren zu lassen, als an anderen. Auch können abhängig von Wochentag und Uhrzeit verschiedene Ansagen definiert und unterschiedliche Mailadressen für die Voice2Mail-Nachrichten hinterlegt werden. Ebenso können Nummern abhängig von der Tageszeit automatisch auf eine Pikett Nummer umgeleitet werden usw.Diese Philosophie führt dazu, dass Telefone, welche man am System anmeldet, nur abgehend telefonieren und intern erreicht werden können, bevor man sie mit mindestens einer öffentlichen Nummer verknüpft hat. Während dies, wenn man zum ersten Mal mit dem System arbeitet, ein Stolperstein sein kann, ermöglicht Ihnen unser System eine enorme Flexibilität.
Inhalt:
Admin / Teilnehmer-Login
1. Menü "Benutzer/Telefone"
1.1 Zugangsdaten und Benutzerdetails
1.2 Tab "Einstellungen"
1.3 Tab "Mailbox"
1.4 Tab "CTI" (nur mit CTI-Lizenz)
1.5 Tab "Callthrough" (nur mit CTI-Lizenz)
1.6 Tab "PickUp"
1.7 Tab "Regeln"
1.8 Der Schnell-Assistent
1.9 Online-Statistiken
Wenn Sie auf das blaue ![]() Symbol neben einem Benutzer/Telefon klicken, öffnet sich ein Fenster mit den Antwort-Statistiken des entsprechenden Gerätes. Gemessen wird die Antwortzeit auf SIP-Ebene, indem ein Options-Paket zum Endgerät geschickt und die Zeit gemessen wird, bis die Antwort bei der Telefonzentrale eintrifft. In dieser Statistik kann man sehr gut sehen, wann welches Gerät mit welcher Firmware angemeldet und erreichbar war und wann nicht. Sind alle Felder grün, bedeutet dies, dass die Verbindung in Ordnung ist. Sind hingegen viele Felder orange, so ist wahrscheinlich Ihre Internet-Anbindung überlastet oder zu langsam.
Symbol neben einem Benutzer/Telefon klicken, öffnet sich ein Fenster mit den Antwort-Statistiken des entsprechenden Gerätes. Gemessen wird die Antwortzeit auf SIP-Ebene, indem ein Options-Paket zum Endgerät geschickt und die Zeit gemessen wird, bis die Antwort bei der Telefonzentrale eintrifft. In dieser Statistik kann man sehr gut sehen, wann welches Gerät mit welcher Firmware angemeldet und erreichbar war und wann nicht. Sind alle Felder grün, bedeutet dies, dass die Verbindung in Ordnung ist. Sind hingegen viele Felder orange, so ist wahrscheinlich Ihre Internet-Anbindung überlastet oder zu langsam.
Sollten immer mal wieder rote Felder erscheinen, obwohl das Telefon ständig mit dem Internet verbunden war, besitzen Sie womöglich einen Router oder eine Firewall, welche/r die Kommunikation zwischen Endgerät und der Telefonzentrale stört! Bitte lesen Sie in diesem Fall den Abschnitt "Fehleranalyse" sorgfältig durch!
2. Provisionierung
Mittels der Provisionierung können Sie hauptsächlich Snom- und Yealink-Telefone automatisiert konfigurieren. Gigaset-Telefone können nicht provisioniert werden. Welche Telefone Sie provisionieren können, finden Sie unter "Provisionierung" / "Geräte" / "Typ".
Das Provisionieren der Telefone via vPBX bietet Ihnen folgende Vorteile:
- Die Konfiguration der Telefone kann von einem entfernten PC erfolgen, wenn sie schon einmal provisioniert wurden.
- Die Tasten des Telefons können bequem über die vPBX konfiguriert werden. Gewisse Funktionen (z. B. die Gruppenan- und abmeldung) sind nur so möglich
2.1 Erstprovisionierung
Folgende Voraussetzungen müssen für die erste, aber auch für alle folgenden Provisionierungen eines Telefons erfüllt sein:
- Unter "Geräte" muss das Telefon richtig erfasst sein, d. h. die richtige MAC-Adresse und der richtige Typ.
- Unter "Konfigurationen" muss die Konfiguration richtig eingegeben sein. Unter Abrufstatus muss "Freigabe bis DD.MM. hh:mm:ss" stehen. Dies kann durch Klicken auf "Provisionieren/Freigeben" verlängert werden.
- Unter "Zugriffsrechte" muss die richtige IP (z. B. 194.246.118.235/32) angeben sein.
- Auf dem Telefon muss die richtige Provisionierungs-URL hinterlegt und evtl. noch andere Einstellungen gesetzt werden.
Es lohnt sich, für das folgende im Browser zwei Tabs aufmachen: Einer für die vPBX und weitere mit der jeweiligen IP der Telefone (= Sie müssen die IPs der zu konfigurierenden Telefone wissen). Ein neues Gerät kann mit Klick auf das ![]() unter "Provisionierung" hinzugefügt werden:
unter "Provisionierung" hinzugefügt werden:
Eine neue Linie wird unter "Geräte" hinzugefügt. Klicken Sie auf diese Linie und gehen Sie je nach Telefon-Typ wie folgt vor:
2.2 Erfassen des Telefongeräts: Snom
2.3 Erfassen des Telefongeräts: Yealink
Einstellungen
| Profilname | Hier können Sie den Profilnamen angeben. Üblicherweise ist dies die Bezeichnung des Teilnehmers. |
| Profilnummer |
|
| Profil PIN | Hier können Sie einen PIN für das Profil eingeben (optional). Mit diesem PIN kann einem Telefon die gewünschte Konfiguration zugewiesen werden, ohne dass dies im Webinterface konfiguriert werden muss. Auf diese Weise können nomadische Benutzer an verschiedenen Arbeitsplätzen dieselbe Konfiguration verwenden |
| Verknüpftes Gerät | Wählen Sie hier dasjenige Gerät aus, welchem das erstellte Profil zugewiesen werden soll. |
Provisionierte Identitäten
Hier werden die Identitäten angezeigt, welche auf dieses Telefon provisioniert werden. Üblicherweise wird nur eine Identität auf ein Telefon konfiguriert/provisioniert. Mit einem Klick auf den Benutzer (in diesem Fall "iwaytest") werden die Einstellungen für diese Identität angezeigt:
Hier kann das Anklopfen aktiviert und der Klingelton eingestellt werden.
Identität hinzufügen
Fügen Sie dem Profil mittels des Dropdown-Menüs und + eine oder mehrere Identitäten zu den provisionierten Identitäten.
Konfigurierte Funktionstasten
Hier können die Funktionstasten für das Telefon konfiguriert werden, siehe nächstes Kapitel "Konfiguration von Funktionstasten".
Konfigurieren/Ändern einer Funktionstaste
Tastaturbelegung Yealink T48G
| 1 | 12 | 18 | 24 | 7 |
| 2 | 13 | 19 | 25 | 8 |
| 3 | 14 | 20 | 26 | 9 |
| 4 | 15 | 21 | 27 | 10 |
| 5 | 16 | 22 | 28 | 11 |
| 6 | 17 | 23 | 29 | n/a |
2.5 Setzen der Zugriffsrechte
Unter "Zugriffsrechte" müssen die öffentliche IP-Adressen und zugehörige Subnetze der Telefone angegeben werden, welche für die Provisionierung auf die vPBX zugreifen dürfen. Diese IPs/Subnetze müssen konfiguriert werden, sonst funktioniert die Provisionierung der Telefone nicht.
Mittels Klick auf ![]() kann ein neues IP-Netz angegeben werden, mit
kann ein neues IP-Netz angegeben werden, mit ![]() kann das IP-Netz wieder gelöscht werden. Mit einem Klick auf
kann das IP-Netz wieder gelöscht werden. Mit einem Klick auf ![]() werden die Änderungen übernommen.
werden die Änderungen übernommen.
2.6 Übernehmen der Konfiguration auf das Telefon: Provisionierung auf der vPBX freigeben
2.7 Übernehmen der Konfiguration auf das Telefon: Snom
Stellen Sie sicher, dass sich auf dem Snom-Telefon eine genügend neue Firmware befindet. Am besten installieren Sie gleich die Version 8.7.5.35. Hier sehen Sie, welche Firmware sich auf dem Snom Telefon befindet:
Auf den Snom-Telefonen müssen unter "Advanced" / "Update" folgende folgende Einstellungen vorgenommen werden:
| Update Policy: | Wenn Sie dies auf "Update automatically" einstellen, können Sie einen Firmware-Update von der vPBX aus vornehmen, ohne dass das Bestätigen des Firmware-Updates auf dem Telefon nötig ist. |
| Setting URL: | Diese muss wie folgt aussehen: https://[Ihre_vPBX].vpbx.iway.ch/snomprov.phpd. h. zum Beispiel https://beispiel.vpbx.iway.ch/snomprov.php |
Wenn das "Setting URL"-Feld geändert wurde, verlangt das Snom-Telefon einen Neustart. Führen Sie diesen durch.
2.8 Übernehmen der Konfiguration auf das Telefon: Yealink
Unter "Settings" / "Automatische Einrichtung" muss hinter "Server URL" folgendes angegeben werden:
https://[Ihre_vPBX].vpbx.iway.ch/[MAC-Adresse des Telefons].cfg
Seit KVM201 genügt nur der VPBX Link: https://[Ihre_vPBX].vpbx.iway.chd. h. zum Beispiel
https://beispiel.vpbx.iway.ch/001565942C2F.cfg
KVM201: https://beispiel.vpbx.iway.chDie MAC-Adresse ist hier zu finden:
Danach klicken Sie auf "Autoprovision Now" und das Yealink Telefon sollte neu starten und sich die Konfiguration holen.
Übernehmen der Konfiguration auf das Telefon: Panasonic
https://[Ihre_vPBX].vpbx.iway.ch/Panasonic.php?mac={mac}https://beispiel.vpbx.iway.ch/Panasonic.php?mac={mac}
2.9 Kontrolle, ob Konfiguration übernommen wurde
2.10 Checkliste, falls Provisionierung nicht funktioniert
- Wurde das Telefon unter "Geräte" richtig erfasst sein, d. h. wurde die richtige MAC-Adresse und der richtige Typ erfasst?
- Wurde die Provisionierung unter "Konfigurationen" noch genügend lange freigegeben (Unter "Abrufstatus" muss "Freigabe bis DD.MM. hh:mm:ss" stehen. Dies kann durch Klicken auf "Provisionieren/Freigeben" verlängert werden)?.
- Wurde unter "Zugriffsrechte" die richtige IP (z. B. 194.246.118.235/32) angegeben?
- Wurde auf dem Telefon die richtige Provisionierungs-URL hinterlegt?
- Falls ein Snom-Telefon provisioniert wird: Ist die Firmware genügend neu?
- Falls ein Yealink-Telefon provisioniert wird: Wurden die vertrauenswürdigen Zertifikate deaktiviert, wie unter "2.8 Übernehmen der Konfiguration auf das Telefon: Yealink" beschrieben?
2.11 Allgemeine Einstellungen
3. Telefonnummern (Gleichbleibende Zuweisung von Telefonnummern zu Dialplänen)
In diesem Menü "Telefonnummern" können Sie hauptsächlich bei der Verwendungsart "Telefon" bestimmen, welche Teilnehmer zu welchen Zeiten klingeln sollen, d. h. wie die Dialpläne konfiguriert sollen. Diese Dialpläne hier sind dazu gedacht, eher statisch zu sein, d. h. sie sind jede Woche gleich. Für eher dynamische Dialpläne ist das Menü "Sonderschaltungen".
Weiter können Sie unter "Verwendungsart" bestimmen, was sonst noch bei Anruf auf die entsprechende Nummer geschehen soll.
3.1 Verwendungsarten
3.2 Verwendungsart "Telefon"
Die Verwendungsart "Telefon" ist dann zu wählen, wenn Sie mit einem unter "Benutzer/Telefone" konfigurierten Endgerät oder einer externen Nummer Anrufe auf diese Nummer entgegennehmen möchten. Hierbei können Sie abhängig von der Uhrzeit und dem Wochentag oder Datum eine bestimmte Verhaltensweise definieren. Eine solche Verhaltensweise wird in der Folge Dialplan genannt.
Pro Nummer stehen Ihnen zehn Dialpläne zur Verfügung. Das heisst: Sie können zehn verschiedene Verhaltensweisen pro Nummer definieren. Falls sich Dialpläne zeitlich überschneiden, wird jeweils der "vorderste" (von links nach rechts) verwendet. Beispielsweise erhält Dialplan 1 Vorzug vor Dialplan 3, falls zu einem gewissen Zeitpunkt beide aktiv wären. Eine Ausnahme bilden hier datumsabhängige Dialpläne: Diese übersteuern Dialpläne, welche an Wochentage gebunden sind, selbst wenn letztere "weiter vorne" definiert wurden.
Pro Zeile (in der Folge auch Schritt genannt) des Dialplans wird jeweils definiert, wie lange die Aktionen auf der entsprechenden Zeile ausgeführt werden sollen, bevor die nächste Zeile abgearbeitet wird. Werden auf derselben Zeile mehrere Teilnehmer definiert, so klingelt es bei diesen gleichzeitig. Dasjenige Gerät, welches als erstes abgehoben wird, erhält den Anruf. Die weiteren Geräte hören automatisch auf zu klingeln. Zusätzlich kann man bei jeder Zeile den Modus definieren.
Dialplan Beispiel:
Hier klingelt der Anruf erst für 10 Sekunden bei user1 und user2. Falls beide besetzt sind oder den Anruf nicht beantworten, klingelt es für 20 Sekunden bei user1 und auf der externen Nummer 0555555555.
Die weiteren Felder:
| Vor Dialplan | Falls Sie dem Anrufer vor der Abarbeitung des Dialplans eine Ansage abspielen möchten, können Sie dies hier definieren |
| Nach Dialplan | Falls Sie dem Anrufer nach Abarbeitung des Dialplans eine Ansage abspielen möchten, können Sie dies hier definieren (z.B.: "Beispielfirma, guten Tag. Leider können wir im Moment Ihren Anruf nicht persönlich entgegennehmen...") |
| Wartemusik | Legen Sie hier fest, welche Wartemusik verwendet werden soll, falls ein Anrufer in die Haltung gesetzt wird. Dies ermöglicht es Ihnen, auf verschiedenen Nummern verschiedene Wartemusiken zu definieren. |
| Wartemusik beim Klingeln | Definieren Sie hier, ob der Anrufer Wartemusik anstelle des üblichen Klingeltones hören soll, während die Endgeräten klingeln. |
| Email-Adresse | Legen Sie hier fest, an welche Mail-Adresse eine durch den Anrufer hinterlegte Nachricht gesendet werden soll. |
| Mailbox nach Dialplan aktivieren | Falls dem Anrufer die Möglichkeit geboten werden soll, eine Nachricht zu hinterlegen, falls der Anruf im Dialplan nicht beantwortet wurde, aktivieren Sie diese Funktion. Falls Sie eine eigene Ansage verwenden möchten, konfigurieren Sie diese bitte unter "Ansage/Wartemusik nach Dialplan". Ansonsten wird eine Standardansage verwendet. |
| Wartemusik (abgehend) | Die hier definierte Musik wird dann verwendet, wenn jemand mit dieser Nummer abgehend telefoniert und die Gegenseite in die Haltung setzt. |
| Direkte Umleitung (übersteuert Dialpläne) | Falls Sie vorübergehend sämtliche Anrufe auf eine Nummer umleiten möchten, ohne die Dialpläne verändern zu müssen, können Sie die Umleitung hier eintragen. Diese Einstellung übersteuert sämtliche Dialpläne der entsprechenden Nummer! Beachten Sie: falls Sie die Follow me Funktion verwenden, um Umleitungen einzurichten und wieder zu entfernen, wird ebenfalls dieses Feld manipuliert. Per Follow me gesetzte Umleitungen sind also in diesem Feld des Web-Interfaces sicht- und veränderbar. |
| Mailbox Einstellungen | Weitere Informationen zur Mailbox entnehmen Sie bitte dem separaten Kapitel. |
Um Ihnen die hierdurch zur Verfügung stehenden Möglichkeiten vor Augen zu führen, betrachten wir folgende Beispiele:
Beispiel 1:
Die Beispielfirma hat hat folgende Öffnungszeiten: Mo-Fr von 08:00 – 12:00 und von 13:00 – 17:30. Herr Braun ist für den Empfang der Telefone zuständig. Sollte er aber besetzt sein oder nimmt nicht ab, gelangt der Anruf im Ringruf. Wenn Niemand vom Ringruf den Anruf entgegen nehmen kann, gelangt der Anrufer zur Mailbox. Ausserhalb der Öffnungszeiten wird eine automatische Ansage ohne Mailbox abgespielt.
Den ersten Dialplan verwendet man für den Vormittag.
| 1. | Der erste Dialplan für den Vormittag muss zeitlich definiert werden. Unter Name wurde der Dialplan auf "Vormittag" umbenannt. Als Modus wählt man hier "Wochentag", da die Öffnungszeiten jede Woche gleich sind. Danach wurde die Zeit von 08:00 bis 11:59 definiert. Unter den Tagen wählt man Mo bis Fr. |
|---|---|
| 2. | Hier wird definiert, wie ein eingehender Anruf sich verhaltet. Auf der ersten Zeile wählt man den Modus 1, Dauer auf 20 Sekunden und bei Teilnehmer 1 wird "braun" ausgewählt. Somit sollte grundsätzlich jeder eingehender Anruf 20 Sekunden beim Telefon von Herr Braun läuten. In der nächsten Zeile wählt man den Modus 4, Dauer auf 20 Sekunden und bei Teilnehmer 1 wird die selbst definierte Gruppe "Ringruf" definiert (siehe Kapitel 7). Da der Modus auf 4 gewählt wurde, werden alle Anrufe in den Ringruf geleitet wenn, das Telefon "braun" besetzt ist oder ein Anruf nach 20 Sekunden vom Telefon "braun" nicht angenommen wurde. |
| 3. | Sollte nach max. 40 Sekunden niemand den Anruf entgegen genommen haben, gelangt es zur Mailbox. Beim Punkt "Nach Dialplan" wurde die Ansage "Nicht Verfügbar" angewählt (siehe Kapitel 6). Bei Email-Adresse trägt man die Empfängeradresse für die Mailbox Nachrichten ein. Das Feld "Mailbox nach Dialplan aktivieren" muss angewählt sein. Mit diesen Einstellungen wird zum Schluss immer die selbst aufgenommene Ansage abgespielt und danach kann der Anrufer eine Nachricht auf die Mailbox hinterlassen. |
Beim Dialplan 2 sind alle Einstellungen genau gleich wie beim Dialplan 1/Vormittag. Hier muss nur die Zeit auf den Nachmittag angepasst werden.
| 1. | Der erste Dialplan für den Nachmittag muss zeitlich definiert werden. Unter Name wurde der Dialplan auf "Vormittag" umbenannt. Als Modus wählt man hier "Wochentag", da die Öffnungszeiten jede Woche gleich sind. Danach wurde die Zeit von 13:00 bis 17:29 definiert. Unter den Tagen wählt man Mo bis Fr. |
|---|---|
| 2. | Hier wird definiert, wie ein eingehender Anruf sich verhaltet. Auf der ersten Zeile wählt man den Modus 1, Dauer auf 20 Sekunden und bei Teilnehmer 1 wird "braun" ausgewählt. Somit sollte grundsätzlich jeder eingehender Anruf 20 Sekunden beim Telefon von Herr Braun läuten. In der nächsten Zeile wählt man den Modus 4, Dauer auf 20 Sekunden und bei Teilnehmer 1 wird die selbst definierte Gruppe "Ringruf" definiert (siehe Kapitel 7). Da der Modus auf 4 gewählt wurde, werden alle Anrufe in den Ringruf geleitet wenn, das Telefon "braun" besetzt ist oder ein Anruf nach 20 Sekunden vom Telefon "braun" nicht angenommen wurde. |
| 3. | Sollte nach max. 40 Sekunden niemand den Anruf entgegen genommen haben, gelangt es zur Mailbox. Beim Punkt Nach Dialplan wurde die Ansage "Nicht Verfügbar" angewählt (siehe Kapitel 6). Bei Email-Adresse trägt man die Empfängeradresse für die Mailbox Nachrichten ein. Das Feld "Mailbox nach Dialplan aktivieren" muss angewählt sein. Mit diesen Einstellungen wird zum Schluss immer die selbst aufgenommene Ansage abgespielt und danach kann der Anrufer eine Nachricht auf die Mailbox hinterlassen. |
Der 3. Dialplan wird nur ausserhalb der Öffnungszeiten aktiviert (Mittags, nach 17:30, Samstags & Sonntags).
| 1. | Hier wurden alle 7 Tage und 24 Stunden ausgewählt. Somit überschneidet sich der 3. Dialplan zeitlich mit dem Dialplan 1 & 2. Wenn sich Dialpläne überschneiden, kommt immer derjenigen mit der tiefsten Nummer zum Zug. Somit werden alle Zeiten Ausserhalb der Öffnungszeiten abgedeckt. |
|---|---|
| 2. | Damit direkt die Mitteilung kommt, wurde bei "Nach Dialplan" die Ansage "Ausserhalb Öffnungszeiten" ausgewählt (siehe Kapitel 6). Nachdem die Ansage abgespielt wurde, wird der Anruf automatisch beendet |
3.3 Verwendungsart Virtueller Fax
Diese Verwendungsart ermöglicht es Ihnen, ankommende Anrufe auf die betreffende Nummer von einem virtuellen Fax entgegennehmen zu lassen.
Die auszufüllenden Felder haben die folgende Bedeutung:
| 1. | * E-Mail: Hier legen Sie fest, an welche Mailadresse ein empfangener Fax gesendet werden soll. Ebenso werden an die hier angegebene Adresse Statusnachrichten geschickt, wenn Sie einen Fax versenden
|
|---|---|
| 2. | * Faxversand zulassen: Hier wird definiert welcher Benutzer mit der ausgewählten Nummern ausgehend faxen darf. |
Mit diesen Varianten kann man virtuell ausgehend faxen:
- über den CTI Client
- über die VPBX Weboberfläche (Mehr hierzu im Kapitel 10)
- über den Windows Faxtreiber (Mehr hierzu im Kapitel 10)
3.4 Verwendungsart Konferenzraum
Diese Verwendungsart ermöglicht es Ihnen, die gewählte Nummer als Konferenzraum zu verwenden. Ruft ein Anrufer auf diese Nummer an, landet er automatisch im Konferenzraum.
| 1. | * PIN: Hier legen Sie fest, welchen aus Ziffern bestehenden PIN der Anrufer eingeben muss, um Zugriff zum Konferenzraum zu erhalten. Wird kein PIN festgelegt, kann sich per Wahl der entsprechenden Nummer jeder Anrufer in den Konferenzraum einwählen. Daher wird ein PIN sehr empfohlen. |
|---|---|
| 2. | * Konferenzmanagement über das Webinterface zulassen für: Hier wird definiert welcher Benutzer Zugriff auf das Konferenzmanagement von der VPBX Webinterface hat. |
Beachten Sie, dass Sie auch Anrufer in eine Konferenz einladen können. Mehr hierzu im Kapitel 9.
3.5 Verwendungsart Follow me
Follow me Nummern ermöglichen es, Umleitungen beliebiger Nummern, welche von der Telefonzentrale verwaltet werden, zu aktivieren, deaktivieren oder modifizieren. Die Follow me Nummer kann sowohl mittels eines an die Telefonzentrale angeschlossenen Gerätes, als auch vom Festnetz oder Mobiltelefon her bedient werden. Hierbei wird die Funktion durch einen PIN geschützt.
| Verwendung von SIP-Telefonen aus: |
|---|
| Aktivieren: FollowMeNummer*PIN*UmzuleitendeNummer*Zielnummer |
| Deaktivieren: FollowMeNummer*PIN*UmzuleitendeNummer* |
| Verwendung vom Mobiltelefon aus: |
|---|
| Aktivieren: FollowMeNummer wählen, per DTMF (Tonwahlverfahren) PIN*UmzuleitendeNummer*Zielnummer hinterher schicken. |
| Deaktivieren: FollowMeNummer wählen, per DTMF PIN*UmzuleitendeNummer* hinterher schicken. |
Wie man auf Ihrem Mobiltelefon die DTMF-Übertragung nach der Nummernwahl automatisieren kann, entnehmen Sie bitte der Bedienungsanleitung Ihres Mobiltelefons (meist per vorangestellter Pause).
4. Mailbox
Aufgrund der eingangs erwähnten Philosophie und Flexibilität gibt es zwei verschiedene Orte, an welchen Mailboxen (auch: Telefonbeantworter, Voicebox) eingerichtet werden können. Folgende zwei Varianten bietet die VPBX an:
- An Dialplan gebunden Mailboxen: Die an die Dialpläne gebundenen Mailboxen kommen immer dann zum Zuge, wenn jemand auf die zugehörige öffentliche Nummer angerufen hat und der Anruf weder beantwortet, noch per "LINK" mit einer anderen Nummer verknüpft wurde
- Interne Mailboxen: Die interne Mailboxen kommen dann zum Zuge, wenn jemand intern mittels Kurznummer zu erreichen versucht wird, oder wenn man einen Anrufer ohne Rückfrage (auch als blind bezeichnet) an jemanden vermitteln will und die Zielperson besetzt oder 20 Sekunden nicht erreichbar ist.
4.1 An Dialpläne gebundene Mailboxen
4.2 Interne Mailboxen
4.3 Mailbox abonnieren
4.4 Mailbox übers Telefon abrufen
Wenn die Option "Nachrichten auf der PBX speichern" auf einer Mailbox aktiv ist, können die Nachrichten mit der Kurzwahl 900 abgerufen werden. Sollte eine oder mehrere öffentliche Nummern und eine interne Mailbox abonniert/eingerichtet sein, muss bei der Abfrage die öffentliche Nummer oder interne Nummer über die Telefontastatur eingegeben werden.
5. Mappings
Mittels der Mappings können Zielnummern umgeschrieben werden. So ist es beispielsweise möglich, Kurzwahlen für externe Nummern einzurichten oder auch per Kurznummer in den Dialplänen zu landen.
Beachten Sie: die Mappings werden jeweils am Anfang eines Anrufes abgearbeitet. Das heisst: die Telefonzentrale verhält sich danach genau so, als wäre direkt "Neue Nummer" anstelle von "Original Nummer" gewählt worden. Gleichzeitig bedeutet dies aber auch, dass Mappings innerhalb von Dialplänen nicht funktionieren! Wenn Sie also die Nummer 275 in einen Dialplan eintragen, wird 0795556677 nicht klingeln.
6. Ansagen/Wartemusik
6.1 Hochladen von Audiodateien
6.2 Aufzeichnen einer neuen Ansage
6.3 Löschen von Ansagen
6.4 Auswahl der Standardwartemusik
7. Gruppen
Unter Gruppen lassen sich mehrere Telefone zu einer Rufgruppe verbinden, wo entweder alle Telefone gleichzeitig klingeln (Parallelruf) oder der Anruf von einer Warteschlaufe abgenommen wird und die Telefone nach bestimmten Regeln klingeln.
7.1 Parallelruf
Gruppennamen: Hier muss der Gruppennamen angegeben werden.
Modus: In diesem Fall muss hier "Parallelruf" angegeben werden. Sämtliche eingetragenen Telefonen klingeln gleichzeitig. Wurde „Anklopfen“ auf dem Endgerät aktiviert, so kriegen auch diejenigen Mitglieder der Gruppe, welche gerade am Telefon sind, mit, dass ein neuer Anruf ankommt. Nimmt niemand den Anruf entgegen oder sind sämtliche Mitglieder der Gruppe besetzt, so landet der Anrufer im nächsten Schritt des Dialplans.
Anrufbeschränkung: Durch die Anrufbeschränkung können Sie bestimmen, wieviele Gespräche über diese Gruppe gleichzeitig geführt werden können, bis die Gruppe als besetzt gilt. Gezählt werden sowohl Anrufe, welche durch einen Anruf auf die Gruppe beantwortet, als auch solche, welche von angemeldeten Mitgliedern dieser Gruppe gestartet wurden. Nicht mitgezählt werden Anrufe auf andere Gruppen, selbst wenn ein Mitglied der vorliegenden Gruppe den Anruf auf die andere Gruppe beantwortet hat.
Gruppenmitgliedschaft: Mit einem Klick auf ![]() können Teilnehmer dieser Gruppe hinzugefügt werden.
können Teilnehmer dieser Gruppe hinzugefügt werden.
7.2 Warteschleife
Warteschleife: sämtliche eingetragenen Telefone klingeln gleichzeitig. Ob auch Telefone angesteuert werden sollen, über welche bereits telefoniert wird, hängt von der Einstellung „Anklopfen möglich“ ab. Nimmt niemand den Anruf entgegen oder sind sämtliche Mitglieder der Gruppe besetzt, so verbleibt der Anrufer in der Warteschleife und es wird nach einer kurzen Pause erneut versucht, den Anruf zuzustellen. Erst nach der im Dialplan definierten maximalen Ausführungszeit des Dialplanschrittes wird bei einer ausbleibenden Beantwortung des Anrufes die Warteschleife beendet und der Anrufer landet im nächsten Schritt des Dialplans.
Zu beachten: Falls Sie auf sämtlichen Endgeräten das Anklopfen deaktiviert haben und ein zweiter Anruf für dieselbe Gruppe ankommt, von welcher ein anderer Anruf noch nicht beantwortet wurde (also noch am Klingeln ist), so hat der Modus der Gruppe einen grossen Einfluss auf das Verhalten der Telefonzentrale: falls als Modus Parallelruf gewählt wurde, wird in diesem Szenario zum nächsten Schritt des Dialplans gesprungen (da sämtliche Gruppenmitglieder besetzt sind). Wurde hingegen der Modus Warteschleife gewählt, so verbleibt der Anrufer in der Schleife und nachdem ein Mitarbeiter den ersten Anruf beantwortet hat, klingelt der zweite Anruf erfolgreich auf den zuvor belegten Geräten.
Bedeutung der Parameter im Modus Warteschleife:
- Gruppenname: Unter diesem Namen finden Sie die Gruppe in den Auswahlfeldern der Dialpläne
- Modus: Hier legen Sie fest, ob die Gruppe im Modus Parallelruf oder Warteschleife angesteuert werden soll
- Periodische Ansage: legt fest, ob eine Ansage (und falls ja welche) periodisch erklingen soll, während sich der Anrufer in der Warteschleife befindet. (Beispiel: „Leider sind noch immer sämtliche Mitarbeiter besetzt. Wir werden uns so bald wie möglich um Ihren Anruf kümmern“)
- Zeit zwischen Ansage: legt fest, in welchem Intervall die periodische Ansage erklingen soll. (Zu beachten: der tatsächliche Abstand wird mitbeeinflusst durch den Wert, welcher für Timeout gewählt wird)
- Timeout: legt fest, für wie lange die Telefone der Gruppenmitglieder klingeln sollen bevor der nächste Versuch unternommen wird
- Pause: Legt fest, wie viel Zeit zwischen zwei Zustellversuchen vergehen soll. (Eine kurze Pause ist je nach eingesetzten Endgeräten wichtig, damit der nächste Anrufversuch nicht bereits startet, währenddessen das Endgerät noch belegt ist).
8. IVR
8.1 Konfiguration einer IVR Applikation
8.2.1 Hinzufügen einer IVR Applikation
Um eine IVR Applikation zu erstellen, klicken Sie mit der Maus auf das „+“-Zeichen unterhalb der Tabelle mit den IVR Applikationen.
8.2.2 Benennen einer IVR Applikation
Wählen Sie die gewünschte IVR Applikation in der Tabelle aus und tragen Sie anschliessend einen Namen für die Applikation im Feld „IVR Name“ ein. Bestätigen Sie Ihre Eingabe mit Enter.
8.2.3 Konfiguration des Hauptmenüs
- Klicken Sie nach dem Erstellen eines IVR auf „start: Ansage“
- Wählen Sie aus dem Auswahlfeld „Ansage:“ eine Ansage aus, welche Sie zuvor unter „Ansagen/Wartemusik“ aufgezeichnet oder hochgeladen haben
- Wählen Sie aus dem Auswahlfeld „Standard“ den Knoten aus, welcher ausgeführt werden soll, falls der Anrufer während vier Sekunden nach der Ansage keine Ziffer eingibt. Falls Sie Standard leer lassen, so wird das Menü nach so oft wiederholt, bis eine Eingabe erfolgt. Achtung: Im Auswahlfeld „Standard“ können nur Knoten ausgewählt werden, welche zuvor unter „Menü Optionen“ konfiguriert wurden. Fügen Sie also allenfalls zuerst wie unter 8.2.4 beschrieben neue Knoten hinzu, bevor Sie diesen Schritt ausführen
- Geben Sie eine Ziffer oder eine Ziffernfolge in das leere Eingabefeld neben „Neu:“ ein und bestätigen Sie mit „Enter“
- Wählen Sie einen der drei Modi „Wählen“, „Menü“ oder „Voicemail“ aus dem Eingabefeld neben der gewählten Ziffernfolge aus
- Falls Sie den Modus „Voicemail“ gewählt haben, geben Sie bitte im rechten Feld die Mailadresse ein, an welche die aufgezeichnete Voicemail geschickt werden soll. Falls Sie die Option „Wählen“ gewählt haben, geben Sie im rechten Feld die Telefonnummer ein, welche bei der Auswahl dieses Menüpunktes gewählt werden soll. Falls Sie den Modus „Menü“ gewählt haben, wurde ein neues Untermenü erzeugt. Um dieses zu konfigurieren, klicken Sie auf den soeben erzeugten Menüpunkt in der Baumstruktur oberhalb der Eingabefelder
8.2.4 Hinzufügen eines Knotens
- Geben Sie eine Ziffer oder eine Ziffernfolge in das leere Eingabefeld neben „Neu:“ ein und bestätigen Sie mit „Enter“
- Wählen Sie einen der drei Modi „Wählen“, „Menü“ oder „Voicemail“ aus dem Eingabefeld neben der gewählten Ziffernfolge aus
- Falls Sie den Modus „Voicemail“ gewählt haben, geben Sie bitte im rechten Feld die Mailadresse ein, an welche die aufgezeichnete Voicemail geschickt werden soll. Falls Sie die Option „Wählen“ gewählt haben, geben Sie im rechten Feld die Telefonnummer ein, welche bei der Auswahl dieses Menüpunktes gewählt werden soll. Falls Sie den Modus „Menü“ gewählt haben, wurde ein neues Untermenü erzeugt. Um dieses zu konfigurieren, klicken Sie auf den soeben erzeugten Menüpunkt in der Baumstruktur oberhalb der Eingabefelder
8.2.5 Entfernen eines Knotens
Um einen Knoten zu entfernen, wählen Sie im Auswahlfeld des gewünschten Knotens die Option „Entfernen“. Unter Umständen müssen Sie zuerst in das entsprechende Untermenü navigieren.
8.2.6 Entfernen einer IVR Applikation
Um eine IVR Applikation zu löschen, klicken Sie auf das rote Kreuz neben der IVR Applikation.
8.2.7 Verwenden einer IVR Applikation
Sämtliche erstellten IVR Applikationen können Sie in Ihren Dialplänen verwenden. Beachten Sie: beim Ausführen einer IVR Applikation wird der Dialplan verlassen. Nach dem Beenden der Applikation wird der Dialplan nicht weiter ausgeführt. Weiter ist zu beachten, dass die IVR Applikationen jeweils nur im vordersten Auswahlfeld (Teilnehmer 1) erscheinen und keine weiteren Teilnehmer parallel zur IVR Applikation eingetragen werden können. Hingegen ist es möglich, die IVR Applikation erst auszuführen, nachdem bereits andere Schritte im Dialplan ausgeführt wurden.
9. Telefonkonferenz
Sie können direkt über das Web-Interface der vPBX Teilnehmer in Telefonkonferenzen einladen und Telefonkonferenzen verwalten.
9.1 Einwählen in eine Konferenz
Falls Sie die Verwendungsart einer der Telefonnummern auf „Konferenzraum“ gesetzt haben, landen Anrufer bei der Wahl dieser Nummer automatisch im zugehörigen Konferenzraum. Falls Sie diesen mit einem PIN geschützt haben, wird der Anrufer zur Eingabe des PINs aufgefordert und erhält bloss dann Zugang, wenn er den PIN korrekt eingegeben hat. Wurde kein PIN definiert, landet der Anrufer direkt im Konferenzraum. Natürlich können Sie Anrufer auch in einen Konferenzraum weiter vermitteln.
9.2 Einladen von Teilnehmern in eine Konferenz
Es besteht auch die Möglichkeit, Personen direkt über das Web-Interface in eine Konferenz einzuladen.
- Geben Sie hierfür in die „Ext. Teilnehmer“ Felder die Zielnummern ein und/oder wählen Sie die internen Teilnehmer aus, welche ebenfalls an der Konferenz teilnehmen sollen
- Klicken Sie auf „Teilnehmer einladen“
- Die gewählten Teilnehmer und Nummern werden nun automatisch angerufen und landen direkt im Konferenzraum, falls Sie den Anruf annehmen. Auf diese Weise eingeladene Personen müssen keinen PIN eingeben
- Sie können diesen Vorgang jederzeit wiederholen, um weitere Teilnehmer einzuladen. Hierbei müssen die bereits in der Konferenz befindlichen Teilnehmer nicht erneut ausgewählt werden. Eingeladen werden müssen jeweils bloss diejenigen Teilnehmer, welche zusätzlich zu den bereits teilnehmenden Personen einer Konferenz beiwohnen sollen
9.3 Der Status einer Konferenz
Rechts sehen Sie jeweils den Status sämtlicher Konferenzräume. Es wird angezeigt, mit welchen Teilnehmern und Nummern aktuell versucht wird, eine Verbindung aufzubauen und zudem, wer aktuell Teilnehmer einer Konferenz ist.
Achtung: Der Status aktualisiert sich nicht automatisch. Um den Status zu aktualisieren, müssen Sie erneut auf das Menü „Telefonkonferenz“ klicken.
9.4 Teilnehmer aus einer Konferenz entfernen
Um einen Teilnehmer aus einer Konferenz zu entfernen, klicken Sie neben dem entsprechenden Teilnehmer in der Status-Übersicht auf „Aufhängen“. Beachten Sie: der Teilnehmer wird hierdurch nicht daran gehindert, sich erneut in die Konferenz einzuwählen!
10. Fax versenden
Die vPBX bietet die Möglichkeit, ohne zusätzliche Hardware Faxe zu versenden. Die Benachrichtigung über den Erfolg oder Misserfolg eines Sendevorgangs erhalten Sie per Mail an dieselbe Adresse, welche für den Empfang der ankommenden Faxe konfiguriert wurde.
10.1 Faxe über das Web-Interface versenden
- Wählen Sie die Nummer aus, über welche der Fax versendet werden soll. Zur Auswahl stehen bloss diejenigen Nummern, welche Sie als virtuelle Faxe konfiguriert haben
- Geben Sie die Nummer des Empfängers ein (ohne Klammern und Leerzeichen)
- Klicken Sie auf "Durchsuchen", um die zu versendende Datei auszuwählen. Achtung: Es werden bloss Dateien im PDF-Format unterstützt! Zudem sollten Sie sicherstellen, dass die PDF-Datei im A4-Format vorliegt (vorzugsweise im Hochformat)
- Klicken Sie auf "Fax senden"
- Sie werden per Mail über den Erfolg/Misserfolg informiert
10.2 Der Fax-Druckertreiber
Unter Windows können Sie Faxe auch über den Fax-Druckertreiber versenden. Der Vorteil dieser Methode besteht darin, dass Sie nicht erst ein PDF erzeugen müssen, bevor Sie den Fax versenden können. Allerdings existiert der Druckertreiber zurzeit bloss für Windows.
10.2.1 Installation des Druckertreibers
- Wechseln Sie ins Menü "Fax versenden"
- Laden Sie den Druckertreiber herunter
- Führen Sie die heruntergeladene Datei mit Administratoren-Rechten aus
- Bestätigen Sie die möglicherweise erscheinende Frage: "Möchten Sie zulassen, dass durch das folgende Programm von einem unbekannten Herausgeber Änderungen an diesem Computer vorgenommen werden?" mit ja
- Klicken Sie auf "Weiter"
- Im nächsten Schritt werden Sie nach dem Zielverzeichnis gefragt. Klicken Sie nach allfälligen Anpassungen auf "Installieren"
- Den Hinweis, dass die Treibersoftware nicht überprüft werden konnte, bestätigen Sie bitte mit "Diese Treibersoftware trotzdem installieren"
10.2.2 Versand über den Druckertreiber
- Sie können nun aus jeder Anwendung heraus, welche das Ausdrucken von Dokumenten unterstützt, Faxe versenden. Starten Sie hierfür wie gewohnt den Druckvorgang
- Wählen Sie als Drucker den Drucker "PBX Fax" aus
- Geben Sie unter "IP oder Hostname" die Adresse Ihrer vPBX ein (z.B. Beispielfirma.vpbx.nexphone.ch)
- Geben Sie unter "Absender-Nummer" eine derjenigen Nummern ein, welche Sie als virtuellen Fax definiert haben. Achtung: Faxe können nur mit Absender-Nummern versendet werden, welche als virtuelle Faxe definiert wurden
- Geben Sie unter "Nummer" die Nummer des Empfängers ein
- Geben Sie unter "Benutzername" Ihrer vPBX Benutzernamen (im Normalfall "user") ein
- Geben Sie unter Passwort Ihr Passwort ein
- Klicken Sie auf "Senden"
- Sie werden per Mail über den Erfolg/Misserfolg informiert
11. Anrufliste
In der Anrufliste können Sie sich anzeigen lassen, welche Gespräche über die Telefonzentrale geführt wurden. Ein Anruf gilt genau dann als verpasst, wenn weder eine Person, noch ein Gerät oder eine Applikation einen Anruf angenommen hat. Dies bedeutet, dass Anrufe nicht als verpasst gelten, wenn der Anrufer im Voicemail-System landete, jedoch keine Nachricht hinterlassen hat.
Neben Ausgangs- und Zielnummer sehen Sie auch, wie lange ein Anruf gedauert hat, durch wen der Anruf beantwortet (bei ankommenden Anrufen), resp. durch wen eine Nummer gewählt wurde (bei abgehenden Anrufen).
Es besteht zusätzlich die Möglichkeit, die angezeigten Anrufe als CSV zu exportieren.
12. Blockierte IPs
Wie bereits in Bezug auf die Wahl der Passwörter erwähnt, sind Telefonzentralen seit einigen Jahren in den Fokus von Hackern gerückt. Der Grund hierfür besteht darin, dass diese innert kurzer Zeit einiges an Umsatz generieren können, indem über gehackte Systeme Anrufe auf kostenpflichtige Nummern abgesetzt werden, an denen die Hacker mitverdienen. Die Vorgehensweise ist hierbei meist primitiv: es werden viele gebräuchliche Benutzernamen in Kombination mit gebräuchlichen Passwörtern durchprobiert. Auf diese Weise können innert Minuten zehntausende von Kombinationen durchprobiert werden. Werden nun einfache Kombinationen, wie tel01 als Benutzername und password01 als Passwort verwendet, ist die Wahrscheinlichkeit gross, dass früher oder später ein System gehackt wird, falls keine speziellen Vorsichtsmassnahmen getroffen werden.
Um Sie vor Angriffen zu schützen, blockiert unser System automatisch IP-Adressen, von welchen her zu viele erfolglose Anmeldeversuche vorgenommen wurden.
Bitte beachten Sie, dass dieser Mechanismus die Verwendung von sicheren Passwörtern bloss ergänzt und nicht ersetzt!
12.1 Eine blockierte IP freigeben
Natürlich kann es passieren, dass Sie aus Unachtsamkeit ein falsch konfiguriertes Endgerät in Ihrem Netzwerk haben und Ihre IP daher plötzlich ebenfalls blockiert wird. Aus diesem Grund besteht die Möglichkeit, eine bestimmte Adresse wieder freizugeben. Klicken Sie hierzu auf das rote Kreuz neben dem Eintrag und bejahen Sie die Frage, ob Sie die IP tatsächlich wieder freigeben möchten.
Es wird allerdings dringend empfohlen, nicht bloss die Adresse freizugeben, sondern auch die Ursache für die Blockierung zu beseitigen. In der Spalte „Telefontyp“ und „Benutzer“ finden Sie wertvolle Informationen, welche Sie bei der Identifizierung des falsch konfigurierten Telefons unterstützen.
Beachten Sie: Aktuell wird die Liste der blockierten IPs bei jedem Neustart der Telefonzentrale gelöscht. Daher ist es umso wichtiger, die Ursache für eine allfällige Blockierung Ihrer eigenen IP zu beseitigen! Alternativ können Sie eine IP permanent freigeben ("whitelisten"), siehe folgender Abschnitt.
12.2 Eine IP permanent freigeben ("whitelisten")
Geben Sie die IP im weissen Feld links von "Speichern" ein und klicken Sie auf "Speichern" (1). Anmeldungen (auch falsche) von dieser IP aus sind nun permanent freigegeben und bleiben auch nach einem Reboot (z. B. für einen Software-Update/Upgrade) freigegeben (2).
13. CTI Client Subscriptions und signalisierbare Nummern
13.1 CTI Client Subscriptions
Hier wird definiert, welche Anrufe in der Anrufliste des CTI Clients sichtbar sein sollen.
Wird der Modus „Alle“ gewählt, so werden in der Anrufliste sämtliche Anrufe sichtbar, welche über diese Nummer geführt wurden.
Wird die Nummer nicht zur Liste hinzugefügt, werden bloss diejenigen Gespräche sichtbar, welche vom entsprechenden Benutzer angenommen oder gestartet wurden.
Wird der Modus „Verpasste“ gewählt, so erscheinen alle Anrufe an diese Nummer in der Aufgabenliste des CTI Clients, sofern niemand den Anruf beantwortet hat.
Beachten Sie: Bei den in der Aufgabenliste aufgeführten Einträgen handelt es sich um zwischen den Teilnehmern der Telefonzentrale geteilte Einträge. Das bedeutet: Sobald jemand einen verpassten Anruf beispielsweise aufgrund eines getätigten Rückrufes als abgearbeitet erachtet und aus der Liste löscht, verschwindet dieser auch bei den anderen Teilnehmern aus der Liste!
Mehr Informationen zur Aufgabenliste und zum CTI Client erhalten Sie in der CTI Client Dokumentation.
13.2 CTI Client: signalisierbare Nummern
Hier können Sie definieren, welche Nummern einem Anwender beim Einsatz des CTI Clients für abgehende Anrufe zur Verfügung stehen sollen. So kann beispielsweise den Mitarbeitern ermöglicht werden, vor jedem Anruf zu entscheiden, ob abgehend die Hauptnummer oder die Direktnummer signalisiert werden soll. Ebenfalls kann auf diese Weise die Nummer unterdrückt werden, indem man als Nummer „anonymous“ wählt.
Definieren Sie eine Nummer als „Direktnummer“, so ist das Telefon unter dieser Nummer selbst dann erreichbar, wenn der Benutzer den Online-Status auf „Nur Direktnummer“ gesetzt hat. Andernfalls gilt das Telefon bei diesem Online-Status als besetzt. Zudem entscheidet der CTI Client aufgrund der hier vorgenommenen Konfiguration ob als Klingelton der für die Direktnummer gewählte Klingelton verwendet werden soll oder nicht.
14. Sonderschaltungen (Wechselnde Zuweisung von Telefonnummern zu Dialplänen)
Mithilfe der Sonderschaltungen lassen sich spezielle Szenarien, wie Abwesenheit, Urlaub und Internetausfälle abdecken. Der Vorteil der Sonderschaltungen liegt einerseits darin, dass man diese für mehrere Nummern gleichzeitig aktivieren kann und somit eine Anpassung der Dialpläne pro Nummer entfällt und andererseits darin, dass die Dialpläne unter „Telefonnummern“ nicht verändert werden müssen, falls man temporär das Verhalten der Telefonzentrale anpassen möchte.
Zu beachten ist: Sonderschaltungen haben stets Vorrang vor den unter „Telefonnummern“ erstellten Dialplänen. Das bedeutet: Ist für den Zeitpunkt eines Anrufes eine Sonderschaltung für die betroffene Zielnummer aktiv (Dialplan ist aktiviert, gilt für die Zielnummer und die konfigurierten Ereignisse treffen zu (Details hierzu entnehmen Sie bitte den folgenden Abschnitten)).
Die Sonderschaltungen werden anhand ihrer Modi wie folgt priorisiert:
"Bei Ausfall" > "Immer" > "Datum" > "Wochentag"
In diesem Kapitel wird bloss darauf eingegangen, welche Typen von Sonderschaltungen für welche Szenarien verwendet werden können. Details zu der Funktionsweise der Dialpläne selbst entnehmen Sie bitte dem Kapitel „Telefonnummern“.
Mit einem Klick auf "Neu..." wird eine neue Sonderschaltung erstellt:
14.1 Bei Ausfall
Der unter dieser Sonderschaltung hinterlegte Dialplan wird genau dann ausgeführt, wenn gleichzeitig der Dialplan aktiviert wurde (Dialplan aktivieren angewählt), das unter „Folgendes Gerät für die Verbindungsüberwachung verwenden“ gewählte Gerät nicht erreicht werden kann (keine Antwort auf SIP-Options Pakete mehr gibt) und die Zielnummer im Feld „Betroffene Nummern“ ausgewählt wurde.
14.2 Immer
Der unter dieser Sonderschaltung hinterlegte Dialplan wird genau dann ausgeführt, wenn gleichzeitig der Dialplan aktiviert (Dialplan aktivieren angewählt) und die Zielnummer im Feld „Betroffene Nummern“ ausgewählt wurde.
Sonderschaltungen im Modus „Immer“ lassen sich mittels Wahl des im Feld „Tastencode“ gewählten Codes aktivieren und deaktivieren. Das Aktivieren und Deaktivieren der Sonderschaltung per Tastencode bewirkt dasselbe, wie das Aktivieren oder Deaktivieren mittels Klick auf „Dialplan aktivieren“ im Webinterface. (Die Werte stimmen hierbei stets überein: deaktivieren Sie den Dialplan per Tastencode, so wird er auch im Webinterface deaktiviert und umgekehrt). Beachten Sie, dass Sie sich den Status der Sonderschaltung (aktiviert oder deaktiviert) auf Ihrem Telefon anzeigen lassen können. Hierzu muss der gewählte Tastencode als Nebenstelle auf einer Taste hinterlegt werden. Ist der Dialplan aktiviert, leuchtet die Taste. Ist er nicht aktiviert, leuchtet die Taste nicht. Die Programmierung der Taste kann auch mittels Provisionierung vorgenommen werden. (Tastenfunktion „Sonderschaltung“).
14.3 Datum
Der unter dieser Sonderschaltung hinterlegte Dialplan wird genau dann ausgeführt, wenn gleichzeitig der Dialplan aktiviert wurde (Dialplan aktivieren angewählt), sich der aktuelle Zeitpunkt im unter „Von“ und „Bis“ gewählten Zeitfenster befindet und die Zielnummer im Feld „Betroffene Nummern“ ausgewählt wurde.
14.4 Wochentag
Der unter dieser Sonderschaltung hinterlegte Dialplan wird genau dann ausgeführt, wenn gleichzeitig der Dialplan aktiviert wurde (Dialplan aktivieren angewählt), sich der aktuelle Zeitpunkt und Wochentag mit den gewählten Einstellungen überschneiden und die Zielnummer im Feld „Betroffene Nummern“ ausgewählt wurde.
15. TAPI-Treiber: Installation
Der TAPI-Treiber muss in Windows in der Systemsteuerung unter “Telefon und Modem” unter “Erweitert” konfiguriert werden (= Zugangsdaten mit CTI-Passwort eingeben). Im Outlook muss bei den Anrufeinstellungen noch die richtige Linie gewählt werden.
16. Adressbuch
Hier kann mittels eines CSV-Files im Format
Vorname;Name;Firma;Nummer Privat;Nummer Office;Nummer Mobile
im- und exportiert werden. Bitte beachten Sie, dass beim Import die alten Einträge gelöscht werden! Die Daten in der CSV-Datei müssen eine UTF-8 oder ISO8859-1 Codierung aufweisen. Am besten erstellen Sie die Liste somit in einem Text-Editor.
LDAP Server
Seit KVM201 verfügt die vPBX über einen LDAP Server, auf welchem standardmässig die Kontaktdaten der Teilnehmer konfiguriert sind. Bei Yealink-Telefonen werden die Zugangsdaten mit der Provisionierung provisioniert. Beachten Sie, dass die Kontakte im Moment (Januar 2018) auf Yealink-Tischtelefonen nur mit der Firmware-Version 28.81.0.110 richtig angezeigt werden.
![]()
Seit KVM201 wird empfohlen, dass LDAP Telefonbuch zu verwenden.
Anhang: Fehleranalyse
Ankommende Anrufe nicht oder nur teilweise möglich
- Wechseln Sie im Menü „Telefonnummern“ zu derjenigen Nummer, über welche das gewählte Gerät eingehend erreichbar sein soll
- Überprüfen Sie, ob Sie das gewünschte Endgerät in einem Dialplan hinzugefügt haben, welcher zur aktuellen Tageszeit und am aktuellen Wochentag gültig sein sollte. Vergewissern Sie sich zudem, dass der entsprechende Dialplan nicht deaktivert wurde
Falls die Dialpläne korrekt konfiguriert und kontrolliert wurden und ankommende Anrufe weiterhin nicht funktionieren, fahren Sie bitte wie folgt fort:
- Wechseln Sie ins Menü „Benutzer/Telefone“
- Vergewissern Sie sich, dass beim nicht funktionierenden Telefon ein „X“ bei „Online“ steht und das Feld „IP“ nicht leer ist
- Sollte das Telefon nicht als Online vermerkt sein, haben Sie wahrscheinlich falsche Benutzerdaten für die Anmeldung des Telefons an der Telefonzentrale eingetragen
Falls das Telefon als online angezeigt wird, fahren Sie bitte wie folgt fort:
- Überprüfen Sie, ob Sie versehentlich den „Do Not Disturb“-Modus des Telefons aktiviert haben. Dieser Modus lässt sich beispielsweise bei Geräten der Firma SNOM per Druck auf den Knopf „DND“ aktivieren und deaktivieren. Im aktivierten Zustand sollte auf dem Display ein entsprechendes Symbol sichtbar sein
Falls das Telefon sich nicht im DND-Modus befindet und weiterhin keine ankommenden Anrufe möglich sind, fahren Sie bitte wie folgt fort:
- Kicken Sie auf das blaue (i)-Symbol neben dem entsprechenden Benutzer unter Benutzer/Telefone
- Überprüfen Sie, ob sämtliche Kästchen grün sind. Sind zwischendurch immer mal wieder rote Kästchen in der Statistik sichtbar und wurde das Telefon weder neu gestartet, noch war die Internetverbindung zeitweise nicht verfügbar, besteht wahrscheinlich ein Problem mit Ihrem Router oder mit Ihrer Firewall. Möglicherweise besteht auch ein Problem mit Ihrem internen Netzwerk. Um geeignete Massnahmen ergreifen zu können, kontaktieren Sie uns bitte
Bei Anruf von bestimmten Nummern (z. B. Swisscom, Sunrise) mit bestimmten Endgeräten (z. B. die neuesten Smartphones) läutet es nicht und es wird keine Ansage abgespielt ("Early Media Problem")
Lösung: Der Anruf muss von der vPBX abgenommen werden und dies geht im Moment nur mittels einer Warteschlaufe:
- Richten Sie eine Gruppe mit dem Modus "Warteschleife" mit einem Teilnehmer und der Zeitdauer 5s ein.
- Konfigurieren Sie diese Gruppe im entsprechenden Dialplan
- Testen Sie es bzw. lassen Sie es testen
Erstellen der Gruppe:
Konfiguration Gruppe im Dialplan:
Nummern blockieren
Hier haben Sie die Möglichkeit einzelne Rufnummern zu sperren, von welchen Sie nicht belästigt werden wollen.
Auf das drücken.
Möchten Sie einen ganzen Bereich oder ein Land sperren, können Sie dies mit der Filterfunktion einer Sonderschaltung realisieren.
Nummernbereich blockieren
Um einen oder mehrere Nummern-Bereiche zu blockieren, kann die Sonderschaltung wie folgt benutzt werden.
- Erst ein Tonfile erstellen (siehe Ansage / Wartemusik) mit dem Hinweis, dass keine Anrufe entgegen genommen werden. Dies hat den Vorteil das der Anrufer informiert ist.
- Unter Nummern blockieren muss noch ein Eintrag mit anonymous gemacht werden, um anonyme Anrufe auszuschliessen.
- Eine Sonderschaltung mit Bezeichnung erstellen und die zuvor erstellte Ansage unter Nach Dialplan zuteilen.
- Unter Betroffene Nummern ist es sinnvoll Alle öffentlichen auszuwählen.
- Unter Filter die unerwünschten Bereiche eintragen, hierzu ein paar Beispiele:
- 04122120* reagiert auf den 100er-Bereich 041 221 20 00 - 041 221 20 99.
- 0066* reagiert auf alle Anrufe aus Thailand.
- 002* würde auf alle Anrufe aus Afrika reagieren.
- 076*;077*;078*;079* reagiert auf alle Nationale Handynetze.
- Unter Ausnahmefilter können die Ausnahmen definiert werden. Der Ausnahmefilter wird vor dem Filter ausgewertet.
- 00299* würde in Zusammenhang mit dem Eintrag 002* unter Filter, Anrufe aus Grönland zulassen.
- Der Modus auf Immer einstellen und nicht vergessen den Dialplan aktivieren anklicken.
Attachments
- Media:KB_VoIP_Telefonie_vPBX_vPBX_Bedienungsanleitungenimage2017-3-13_18_0_10.png
- Media:KB_VoIP_Telefonie_vPBX_vPBX_Bedienungsanleitungenimage2017-3-13_18_0_47.png
- Media:KB_VoIP_Telefonie_vPBX_vPBX_Bedienungsanleitungenimage2017-5-17_14_42_38.png
- Media:KB_VoIP_Telefonie_vPBX_vPBX_Bedienungsanleitungenimage2017-5-18_9_1_14.png
- Media:KB_VoIP_Telefonie_vPBX_vPBX_Bedienungsanleitungenimage2017-5-18_9_18_35.png
- Media:KB_VoIP_Telefonie_vPBX_vPBX_Bedienungsanleitungenimage2017-5-18_13_48_26.png
- Media:KB_VoIP_Telefonie_vPBX_vPBX_Bedienungsanleitungenimage2017-5-29_11_37_44.png
- Media:KB_VoIP_Telefonie_vPBX_vPBX_Bedienungsanleitungenimage2017-5-29_11_38_6.png
- Media:KB_VoIP_Telefonie_vPBX_vPBX_Bedienungsanleitungenimage2017-6-14_14_59_24.png
- Media:KB_VoIP_Telefonie_vPBX_vPBX_Bedienungsanleitungenimage2017-10-4_12_56_11.png
- Media:KB_VoIP_Telefonie_vPBX_vPBX_BedienungsanleitungenBedienungsanleitung_HPBX_version1.0_KVM201_iWay.pdf
- Media:KB_VoIP_Telefonie_vPBX_vPBX_BedienungsanleitungenBedienungsanleitung_HPBX_version1.0_KVM202.pdf
- Media:KB_VoIP_Telefonie_vPBX_vPBX_BedienungsanleitungenBedienungsanleitung_HPBX_version1.0_KVM204.pdf
- Media:KB_VoIP_Telefonie_vPBX_vPBX_BedienungsanleitungenBedienungsanleitung_HPBX_version1.0_KVM202.pdf
- Media:KB_VoIP_Telefonie_vPBX_vPBX_BedienungsanleitungenBedienungsanleitung_HPBX_version1.0_KVM204.pdf
- Media:KB_VoIP_Telefonie_vPBX_vPBX_BedienungsanleitungenBedienungsanleitung_HPBX_version1.0_KVM201_iWay.pdf
- Media:KB_VoIP_Telefonie_vPBX_vPBX_Bedienungsanleitungenimage2017-10-4_12_56_11.png
- Media:KB_VoIP_Telefonie_vPBX_vPBX_Bedienungsanleitungenimage2017-6-14_14_59_24.png
- Media:KB_VoIP_Telefonie_vPBX_vPBX_Bedienungsanleitungenimage2017-5-18_13_48_26.png
- Media:KB_VoIP_Telefonie_vPBX_vPBX_Bedienungsanleitungenimage2017-5-18_9_18_35.png
- Media:KB_VoIP_Telefonie_vPBX_vPBX_Bedienungsanleitungenimage2017-5-18_9_1_14.png
- Media:KB_VoIP_Telefonie_vPBX_vPBX_Bedienungsanleitungenimage2017-5-29_11_38_6.png
- Media:KB_VoIP_Telefonie_vPBX_vPBX_Bedienungsanleitungenimage2017-5-29_11_37_44.png
- Media:KB_VoIP_Telefonie_vPBX_vPBX_Bedienungsanleitungenimage2017-5-17_14_42_38.png
- Media:KB_VoIP_Telefonie_vPBX_vPBX_Bedienungsanleitungenimage2017-3-13_18_0_47.png
- Media:KB_VoIP_Telefonie_vPBX_vPBX_Bedienungsanleitungenimage2017-3-13_18_0_10.png