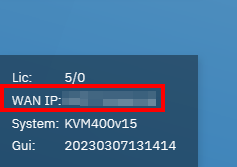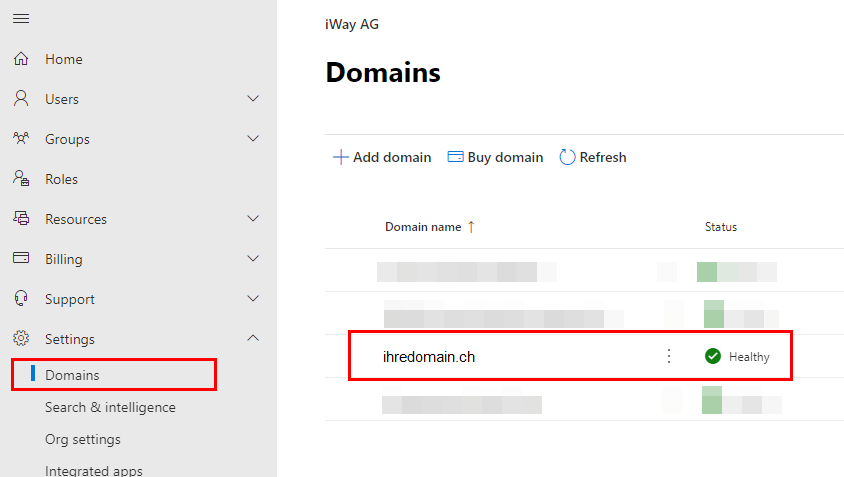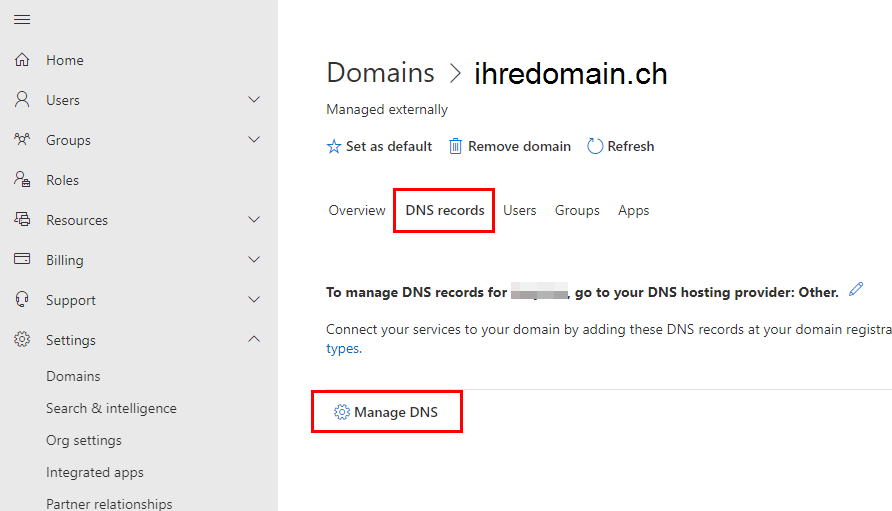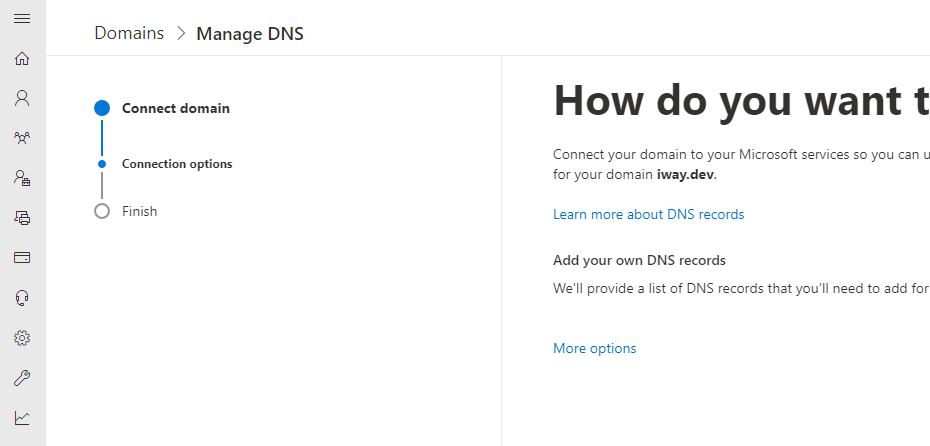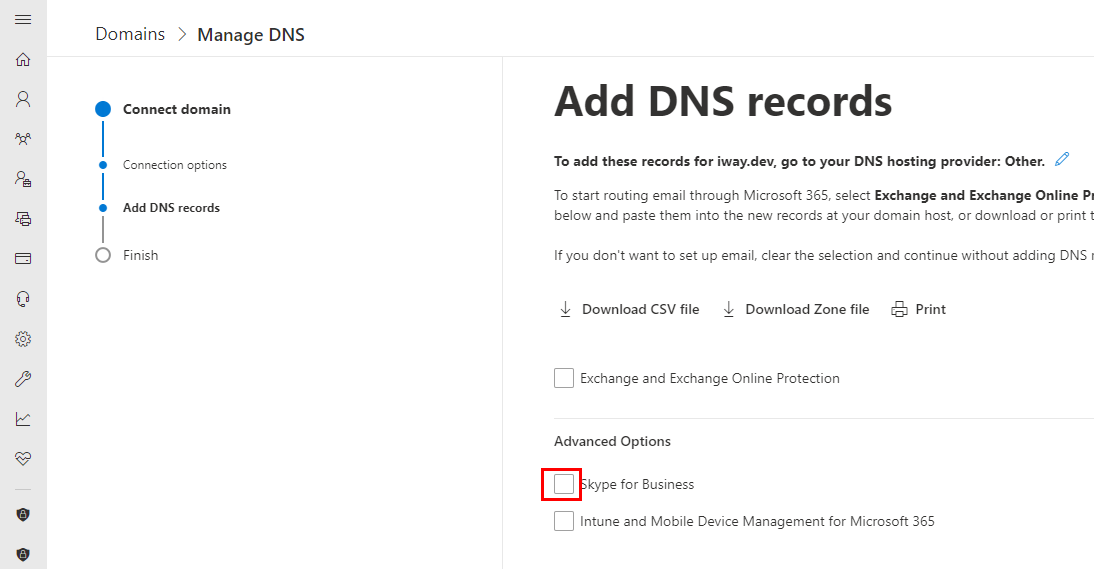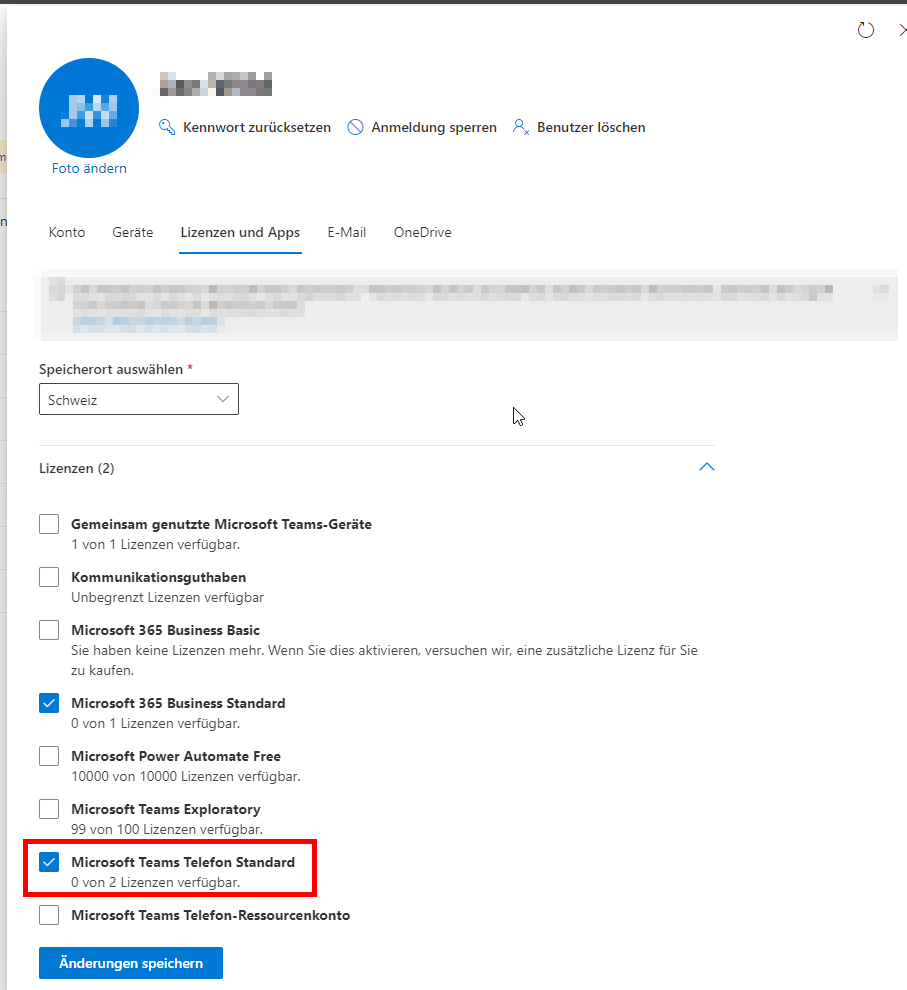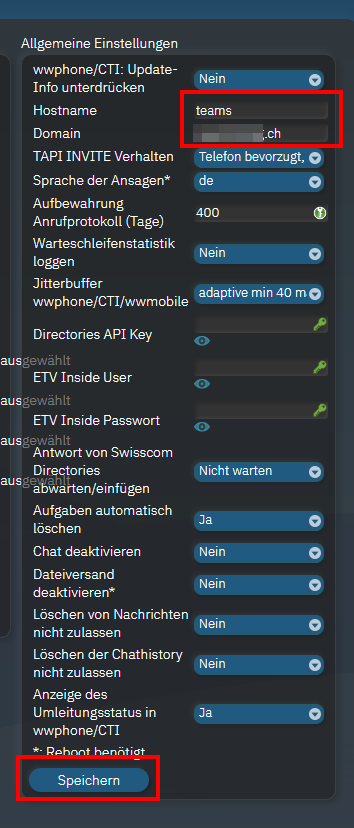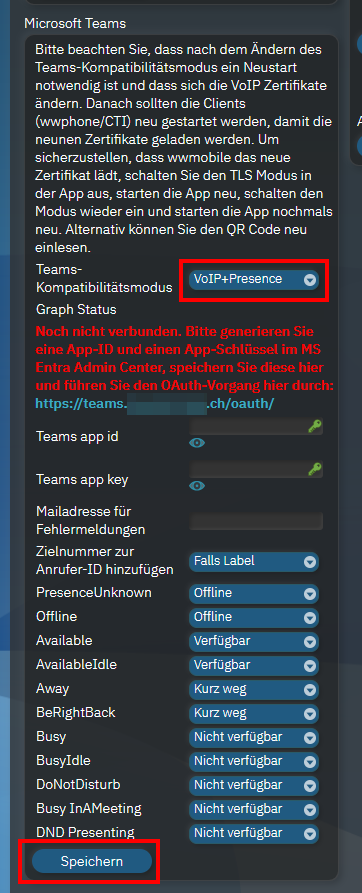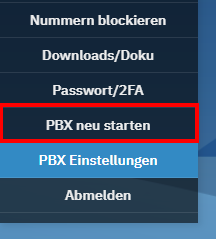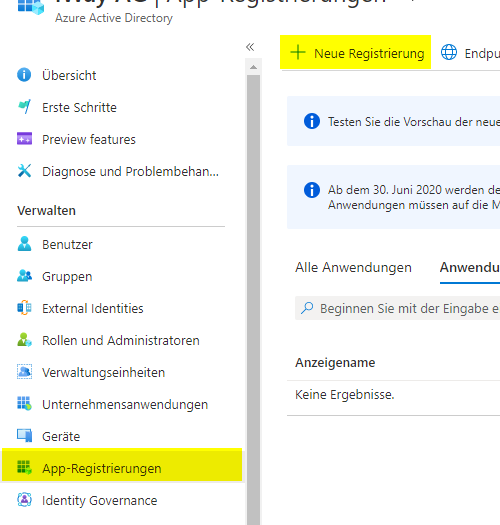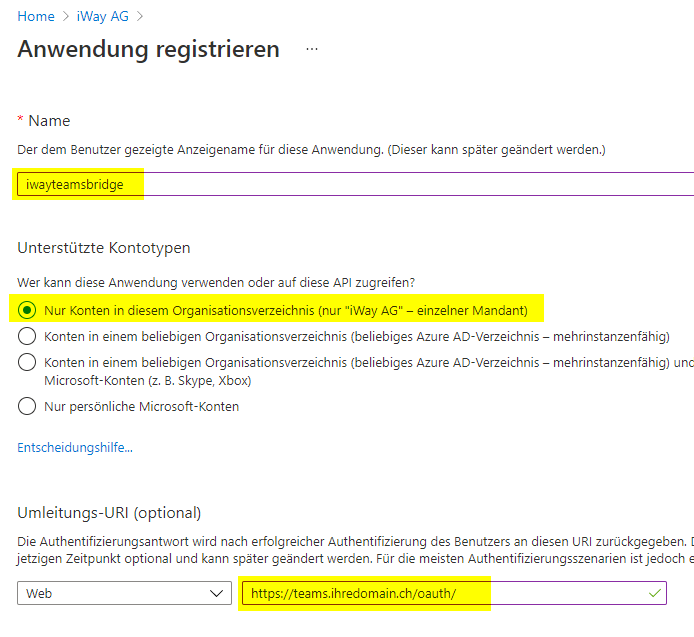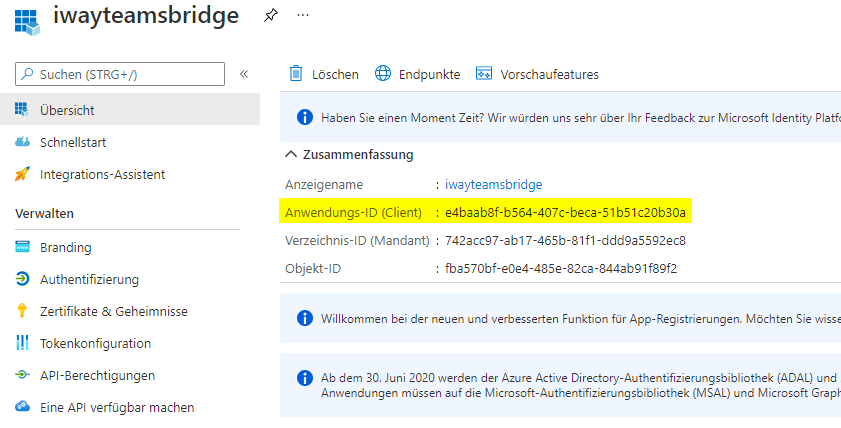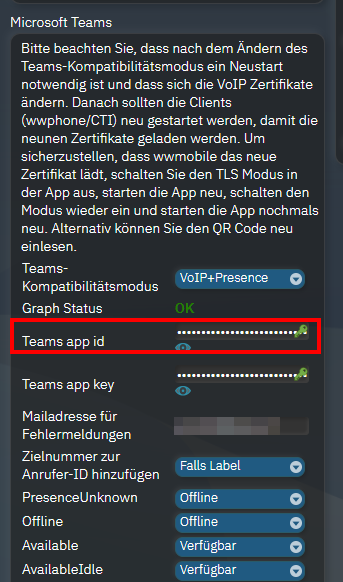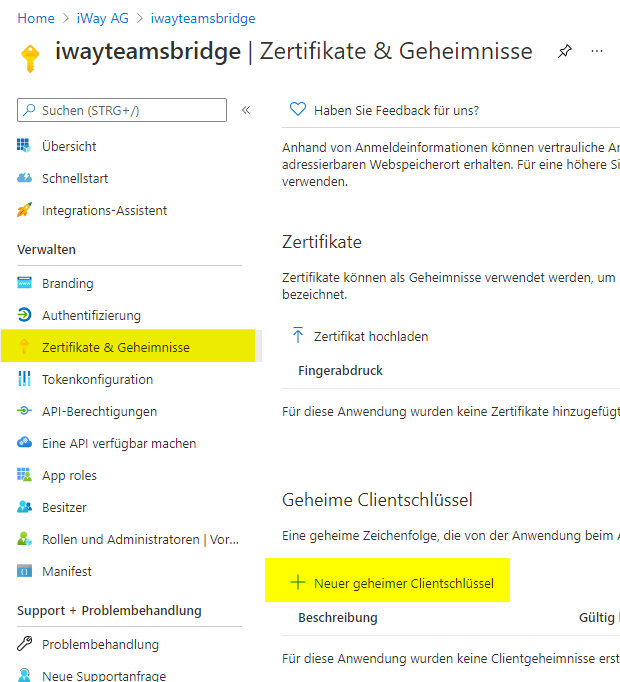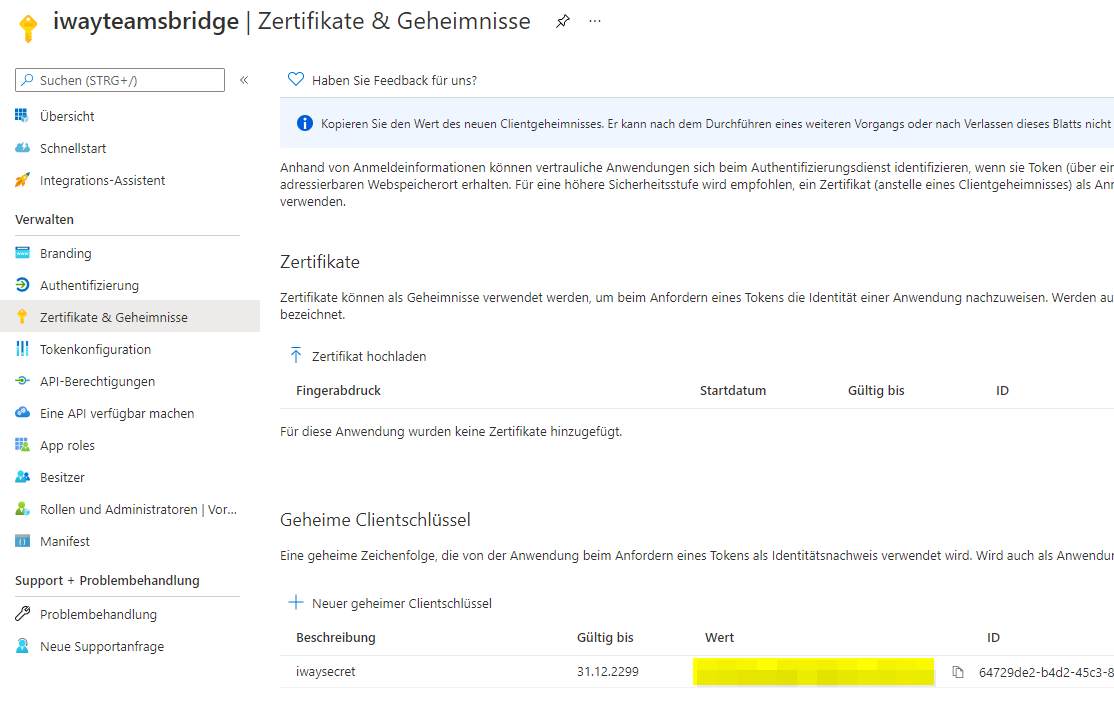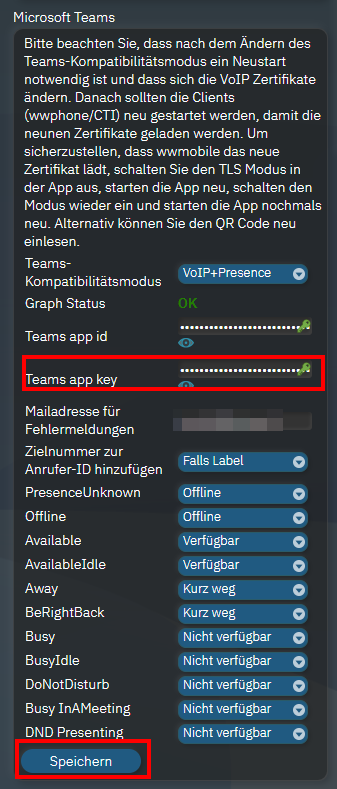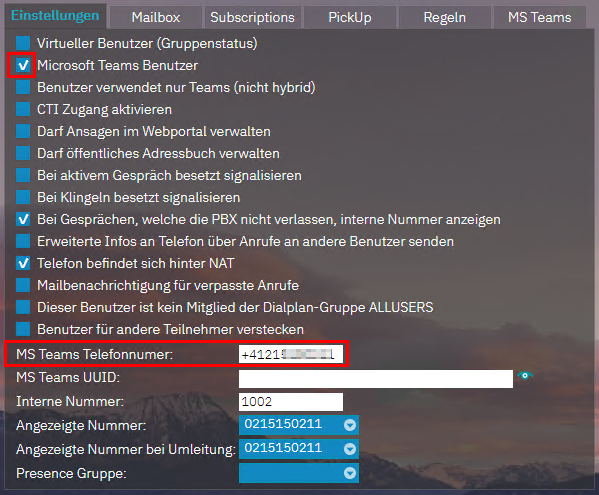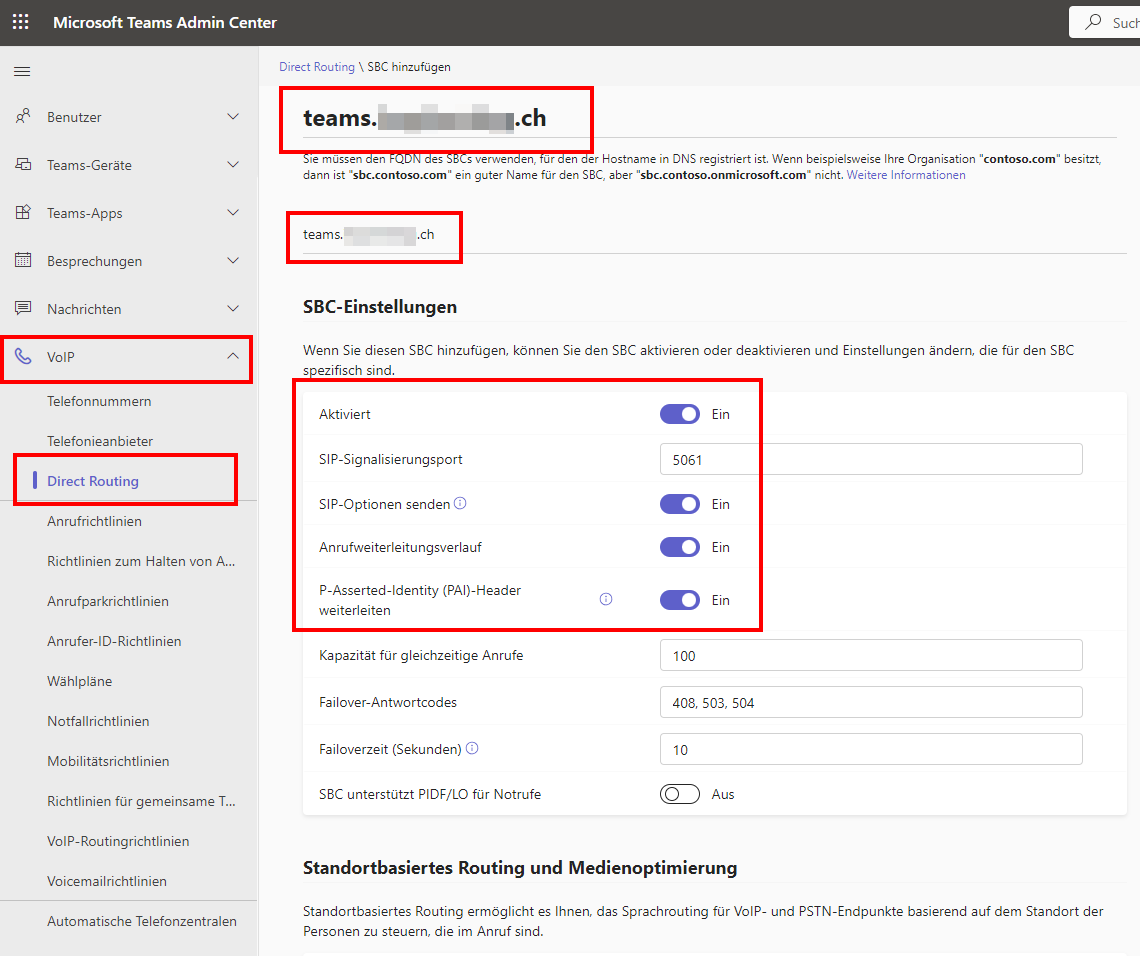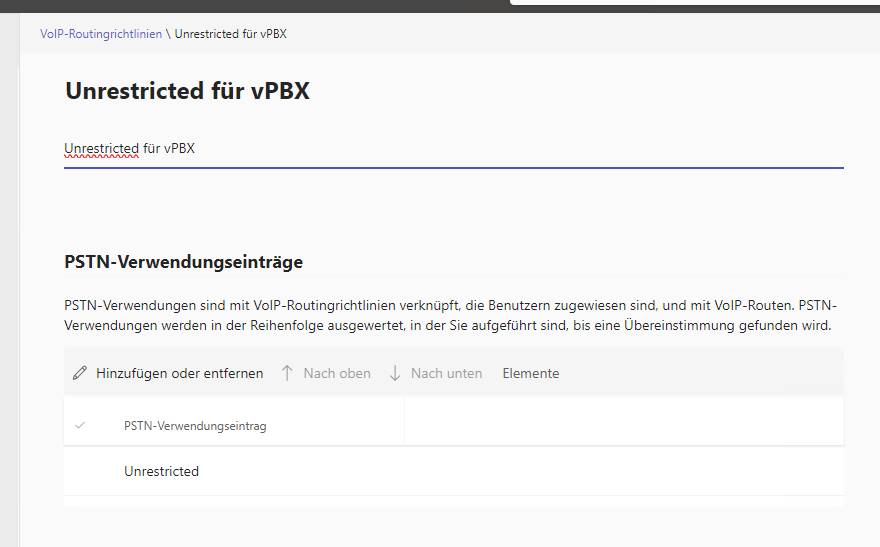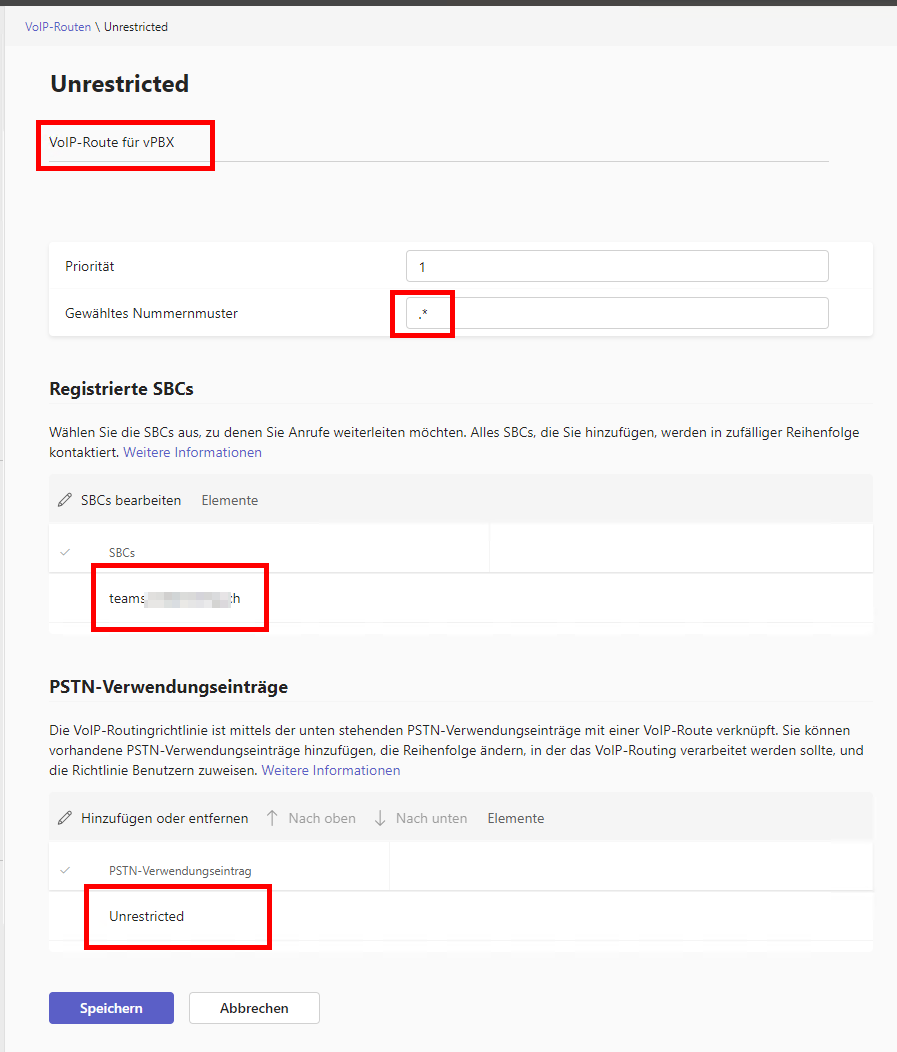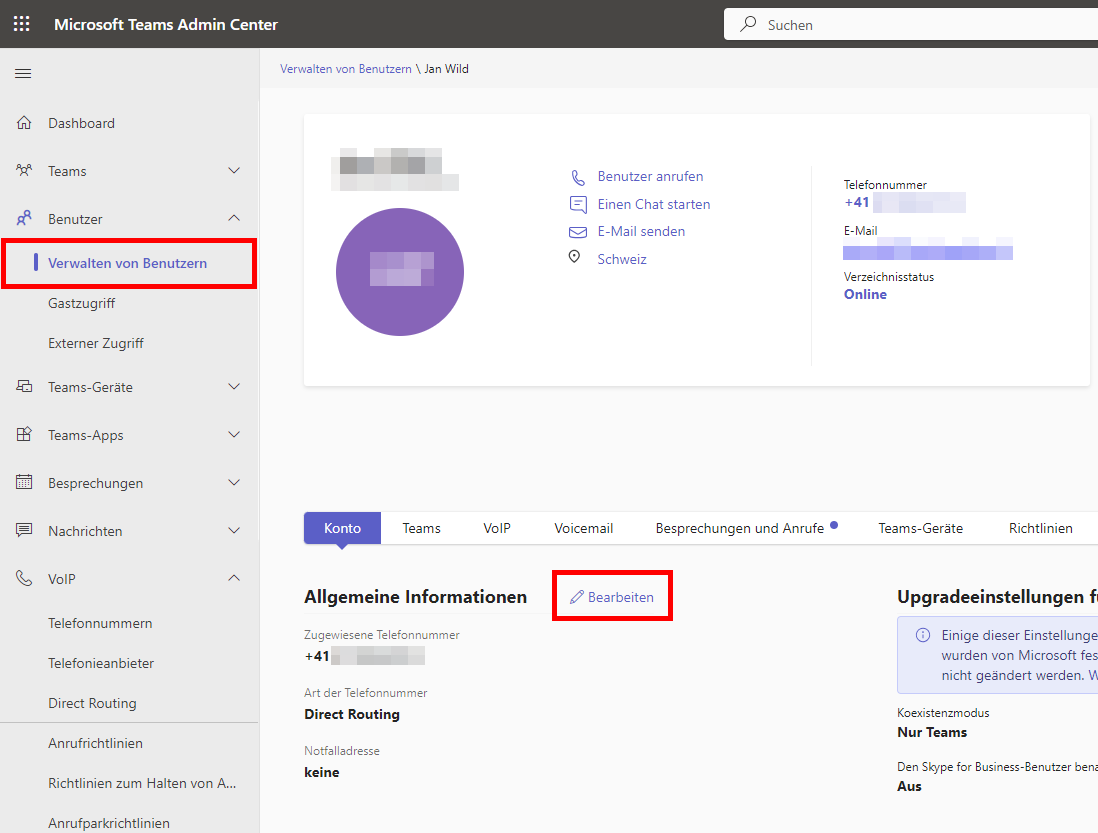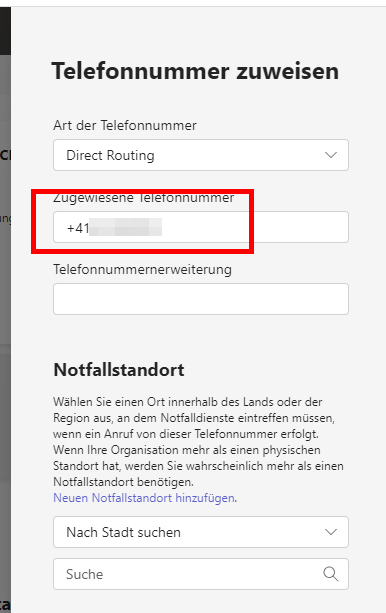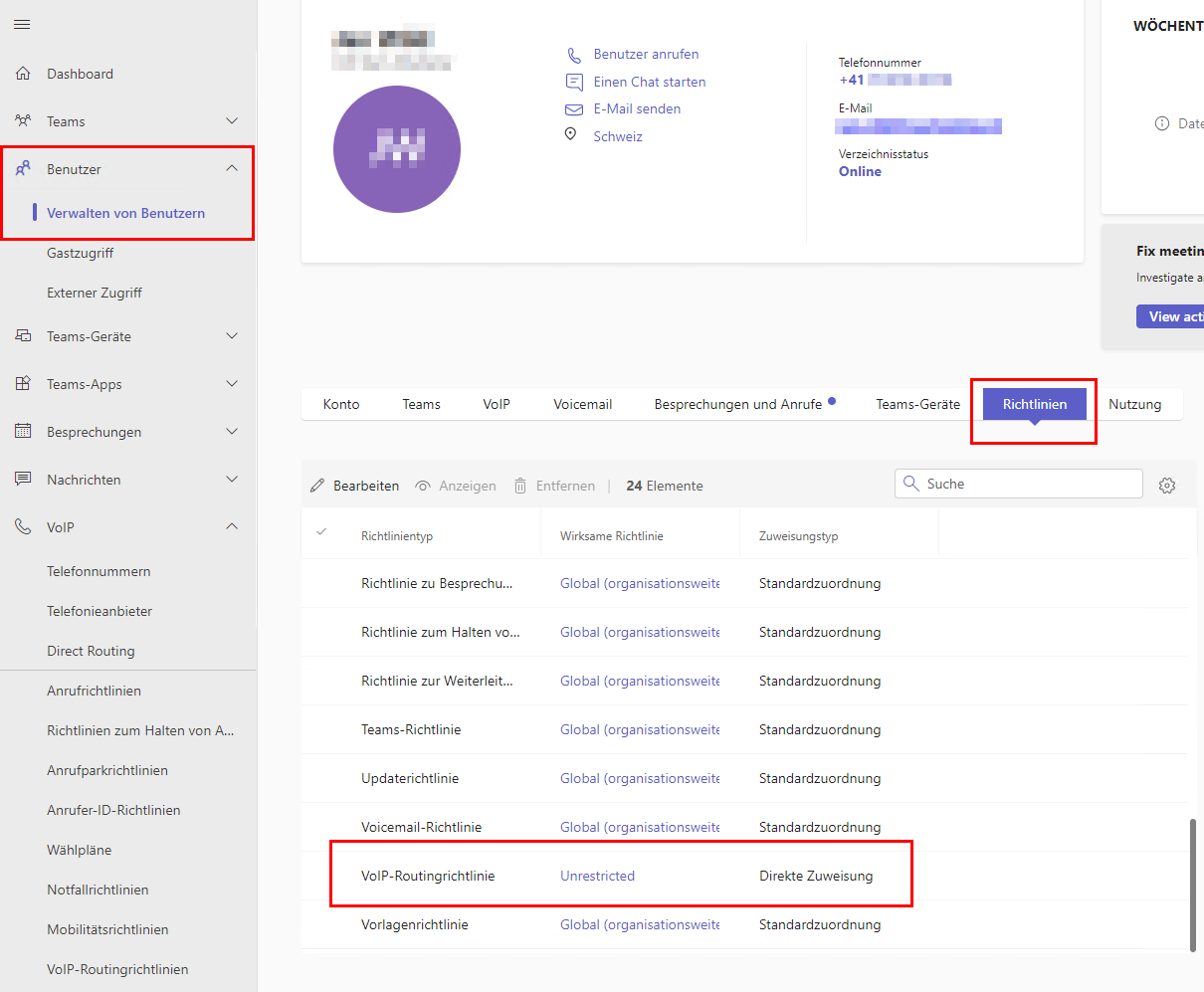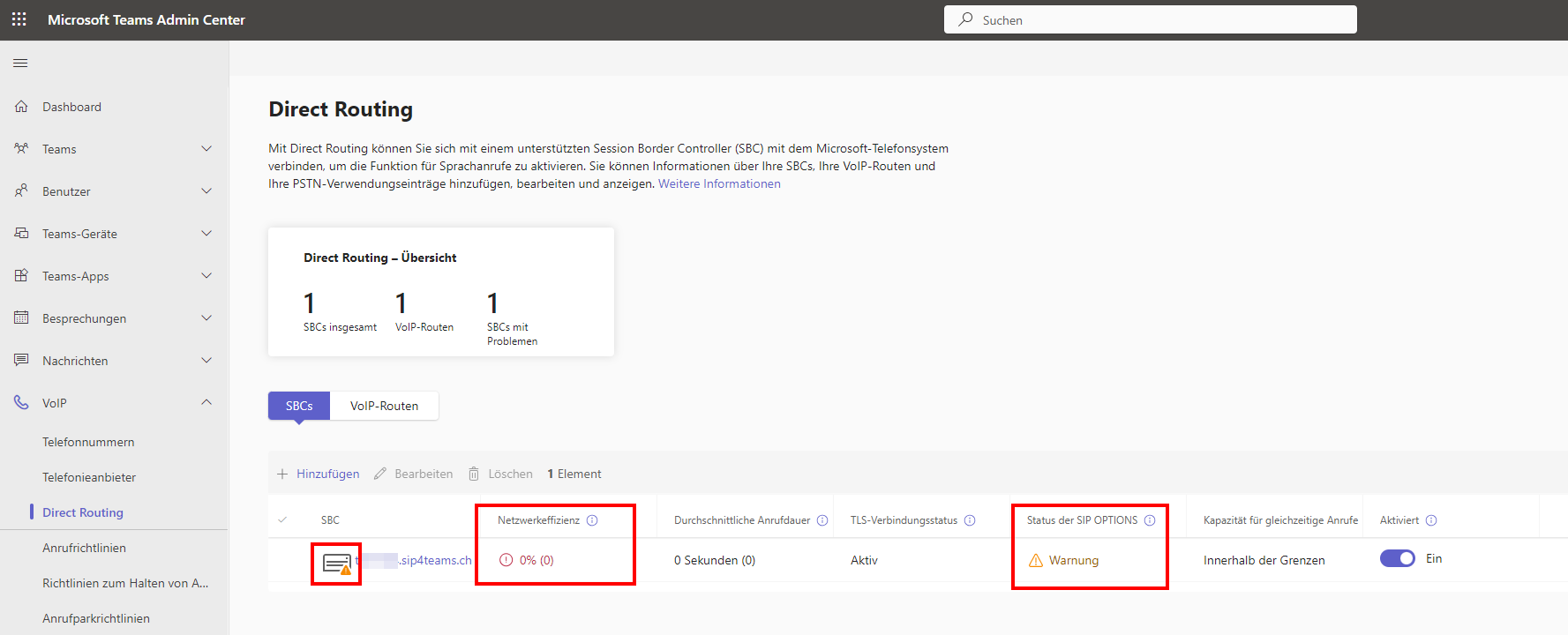KKeine Bearbeitungszusammenfassung Markierung: 2017-Quelltext-Bearbeitung |
KKeine Bearbeitungszusammenfassung |
||
| Zeile 359: | Zeile 359: | ||
=== Schritt 3: Auf vPBX "Teams-Kompatibilitätsmodus" einschalten und Domain ändern === | === Schritt 3: Auf vPBX "Teams-Kompatibilitätsmodus" einschalten und Domain ändern === | ||
{{Textbox | |||
|boxtype=tip | |||
|header= | |||
|text= | |||
Zu diesem Zeitpunkt muss der neue DNS-Eintrag (teams.ihredomain.ch) weltweit verfügbar sein, da sonst das nötige Zertifikat nicht erstellt werden kann. | |||
Nach dieser Umstellung ist Ihre vPBX nur noch unter <span class="nolink">https://teams.ihredomain.ch</span> mit Zertifikat erreichbar. Alle Telefone und CTI-Clients müssen auf die neue Domain umkonfiguriert werden. | |||
|icon=yes}} | |||
</div> | |||
</div> | </div> | ||
{{Layout}} | {{Layout}} | ||
<div class="ac-layout-section two_equal"> | <div class="ac-layout-section two_equal"> | ||
| Zeile 368: | Zeile 379: | ||
<div class="ac-layout-cell"> | <div class="ac-layout-cell"> | ||
Im Menü "PBX Einstellungen" unter "Allgemeine Einstellungen" den Hostname (z. B. "teams") und die Domain (ihredomain.ch) angeben und auf "Speichern" klicken: | |||
</div> | </div> | ||
<div class="ac-layout-cell"> | <div class="ac-layout-cell">[[Datei:Anbindung MS Teams an vPBX 1713182013963.png|zentriert]] | ||
</div> | |||
</div> | </div> | ||
{{Layout}} | {{Layout}} | ||
<div class="ac-layout-section two_equal"> | <div class="ac-layout-section two_equal"> | ||
| Zeile 385: | Zeile 398: | ||
<div class="ac-layout-cell"> | <div class="ac-layout-cell"> | ||
Auf der vPBX unter "PBX Einstellungen" bei "Teams-Kompatibilitätsmodus" auf "VoIP+Presence" umstellen und auf "Speichern" klicken: | |||
</div> | |||
<div class="ac-layout-cell">[[Datei:Anbindung MS Teams an vPBX 1713182146883.png|zentriert]] | |||
</div> | |||
</div> | </div> | ||
{{Layout}} | |||
<div class="ac-layout-section two_equal"> | |||
<div class="ac-layout-cell"> | <div class="ac-layout-cell"> | ||
[[ | Danach die vPBX neu starten: | ||
</div> | |||
<div class="ac-layout-cell">[[Datei:Anbindung MS Teams an vPBX 1713182246771.png|zentriert]] | |||
| Zeile 412: | Zeile 429: | ||
<div class="ac-layout-cell"> | <div class="ac-layout-cell"> | ||
=== Schritt 4: In Azure Wert-Schlüssel-Paar erzeugen und auf vPBX übertragen === | ===Schritt 4: In Azure Wert-Schlüssel-Paar erzeugen und auf vPBX übertragen=== | ||
{{Textbox | {{Textbox | ||
|boxtype=tip | |boxtype=tip | ||
| Zeile 430: | Zeile 447: | ||
<div class="ac-layout-cell"> | <div class="ac-layout-cell"> | ||
==== "Anwendungs-ID (Client)" erstellen ==== | ===="Anwendungs-ID (Client)" erstellen==== | ||
| Zeile 514: | Zeile 531: | ||
</div> | </div> | ||
<div class="ac-layout-cell"> | <div class="ac-layout-cell">[[Datei:Anbindung MS Teams an vPBX 1713182652488.png|zentriert]] | ||
[[ | |||
| Zeile 527: | Zeile 542: | ||
<div class="ac-layout-cell"> | <div class="ac-layout-cell"> | ||
==== "Geheimer Clientschlüssel" erzeugen ==== | ===="Geheimer Clientschlüssel" erzeugen==== | ||
| Zeile 547: | Zeile 562: | ||
<br /> | <br /> | ||
| Zeile 579: | Zeile 593: | ||
</div> | </div> | ||
<div class="ac-layout-cell"> | <div class="ac-layout-cell">[[Datei:Anbindung MS Teams an vPBX 1713182733607.png|zentriert]] | ||
[[ | |||
| Zeile 591: | Zeile 603: | ||
<div class="ac-layout-cell"> | <div class="ac-layout-cell"> | ||
==== API-Berechtigungen ==== | ====API-Berechtigungen==== | ||
| Zeile 604: | Zeile 616: | ||
API-Berechtigungen müssen folgende gesetzt werden: | API-Berechtigungen müssen folgende gesetzt werden: | ||
* User.Read | *User.Read | ||
* Presence.Read | *Presence.Read | ||
* Presence.ReadAll | *Presence.ReadAll | ||
| Zeile 616: | Zeile 628: | ||
<div class="ac-layout-cell"> | <div class="ac-layout-cell"> | ||
==== Authentifizierung der vPBX an Teams ==== | ====Authentifizierung der vPBX an Teams==== | ||
| Zeile 629: | Zeile 641: | ||
Zum Abschluss die vPBX an der Microsoft Umgebung anmelden: | Zum Abschluss die vPBX an der Microsoft Umgebung anmelden: | ||
* https://teams.ihredomain.ch/oauth/ im Browser aufrufen | *https://teams.ihredomain.ch/oauth/ im Browser aufrufen | ||
* Zugangsdaten eines berechtigten Users eingeben | *Zugangsdaten eines berechtigten Users eingeben | ||
* Zugriffsrechte bestätigen | *Zugriffsrechte bestätigen | ||
| Zeile 641: | Zeile 653: | ||
<div class="ac-layout-cell"> | <div class="ac-layout-cell"> | ||
=== Schritt 5: Aktivieren von "Microsoft Teams Benutzer" und Eintragen der "MS Teams Telefonnummer" pro Teilnehmer auf der vPBX === | ===Schritt 5: Aktivieren von "Microsoft Teams Benutzer" und Eintragen der "MS Teams Telefonnummer" pro Teilnehmer auf der vPBX=== | ||
</div> | </div> | ||
| Zeile 671: | Zeile 683: | ||
<div class="ac-layout-cell"> | <div class="ac-layout-cell"> | ||
=== Schritt 6: Konfiguration Direct Routing Service === | ===Schritt 6: Konfiguration Direct Routing Service === | ||
| Zeile 696: | Zeile 708: | ||
<div class="ac-layout-cell"> | <div class="ac-layout-cell"> | ||
=== Schritt 7: VoIP-Routingrichtlinie erstellen === | === Schritt 7: VoIP-Routingrichtlinie erstellen=== | ||
| Zeile 722: | Zeile 734: | ||
<div class="ac-layout-cell"> | <div class="ac-layout-cell"> | ||
=== Schritt 8: VoIP-Route erstellen === | ===Schritt 8: VoIP-Route erstellen=== | ||
| Zeile 747: | Zeile 759: | ||
<div class="ac-layout-cell"> | <div class="ac-layout-cell"> | ||
=== Schritt 9: Rufnummern den Benutzern zuweisen === | ===Schritt 9: Rufnummern den Benutzern zuweisen=== | ||
</div> | </div> | ||
| Zeile 816: | Zeile 828: | ||
<div class="ac-layout-cell"> | <div class="ac-layout-cell"> | ||
=== Hinweise zum Status nach der Inbetriebnahme === | ===Hinweise zum Status nach der Inbetriebnahme=== | ||
==== Ein- und ausgehende Telefonie kann evtl. nicht sofort nach der Inbetriebnahme funktionieren ==== | ==== Ein- und ausgehende Telefonie kann evtl. nicht sofort nach der Inbetriebnahme funktionieren==== | ||
{{Textbox | {{Textbox | ||
|boxtype=tip | |boxtype=tip | ||
| Zeile 826: | Zeile 838: | ||
|icon=yes}} | |icon=yes}} | ||
==== Unter "VoIP" / "Direct Routing" können Fehler angezeigt werden ==== | ====Unter "VoIP" / "Direct Routing" können Fehler angezeigt werden==== | ||
Es kann sein, dass unter "VoIP" / "Direct Routing" können Fehler angezeigt werden, wie diese hier: | Es kann sein, dass unter "VoIP" / "Direct Routing" können Fehler angezeigt werden, wie diese hier: | ||
Version vom 15. April 2024, 13:06 Uhr
Voraussetzungen für Anbindung von MS Teams an die vPBX
Erstens: Die richtige Telefon-Lizenz für jeden User, welcher "in die weite Welt" telefonieren will
Zweitens: Admin-Zugriff auf Microsoft 365
Zugriff auf Microsoft 365 Teams Admin: https://admin.teams.microsoft.com/
Vorbemerkungen zur MS Teams Domain
Inhalt:
Schritt 1: Einrichten der Domain
Erstellen der DNS-Server-Einträge
Tragen Sie auf Ihren DNS-Servern folgende Einträge für Ihre Domain "ihredomain.ch" ein:
| Hostname | Domain | TTL | IN | Type | Prio | Content |
|---|---|---|---|---|---|---|
| sip | .ihredomain.ch | 3600 | IN | CNAME | sipdir.online.lync.com | |
| lyncdiscover | .ihredomain.ch | 3600 | IN | CNAME | webdir.online.lync.com | |
| _sip._tls | .ihredomain.ch | 3600 | IN | SRV | 100 | 1 443 sipdir.online.lync.com |
| _sipfederationtls._tcp | .ihredomain.ch | 3600 | IN | SRV | 100 | 1 5061 sipfed.online.lync.com |
Erstellen Sie auch noch folgenden A-Eintrag, bei welchem teams.ihredomain.ch auf die IP Ihrer vPBX xyz.vpbx.iway.ch zeigt:
| Hostname | Domain | TTL | IN | Type | Prio | Content |
|---|---|---|---|---|---|---|
| teams | .ihredomain.ch | 3600 | IN | A | IP.der.iWay.vPBX |
Aktivierung Ihrer Domain für "Skype for Business"
Öffnen Sie https://admin.microsoft.com/AdminPortal/Home#/Domains
Klicken Sie auf "ihredomain.ch" (jene Domain, welche Sie schon für sich eingerichtet ist):
Überprüfen Sie die DNS-Einträge und schliessen Sie diesen Schritt ab.
Schritt 2: Weisen Sie den MS Teams Usern die richtige Microsoft Lizenz zu
- Bei Enterprise Lizenzen braucht es entweder eine E5 Lizenz (keine weitere Zusatzlizenz nötig) oder eine E3 Lizenz mit Phone System add-on (und, falls Konferenzen getätigt werden sollen, Audio Conferencing add-on)
- Bei Microsoft 365 Lizenzen braucht es zusätzlich pro Benutzer die "Phone System"-Lizenz
Schritt 3: Auf vPBX "Teams-Kompatibilitätsmodus" einschalten und Domain ändern
Im Menü "PBX Einstellungen" unter "Allgemeine Einstellungen" den Hostname (z. B. "teams") und die Domain (ihredomain.ch) angeben und auf "Speichern" klicken:
Auf der vPBX unter "PBX Einstellungen" bei "Teams-Kompatibilitätsmodus" auf "VoIP+Presence" umstellen und auf "Speichern" klicken:
Schritt 4: In Azure Wert-Schlüssel-Paar erzeugen und auf vPBX übertragen
"Anwendungs-ID (Client)" erstellen
Azure öffnen (https://portal.azure.com/) und dann unter "Azure Active Directory" / "App-Registrierungen" eine "Neue Registrierung" erstellen:
Direktlink: https://portal.azure.com/#blade/Microsoft_AAD_IAM/ActiveDirectoryMenuBlade/RegisteredApps
Unter "Name" einen frei gewählten Namen angeben, z. B. "iwayteamsbridge" (es kann eine eigene Bezeichnung verwendet werden):
Bei "Unterstützte Kontotypen" "Nur Konten in diesem Organisationsverzeichnis" auswählen:
Unter "Umleitung-URI (optional)" die neue URL Ihrer vPBX https://teams.ihredomain.ch/oauth/ angeben:
Zuunterst auf "Registrieren" klicken.
"Geheimer Clientschlüssel" erzeugen
... diesen auf der vPBX in den "PBX Einstellungen" ins Feld "Teams app key" kopieren und danach auf "Speichern" klicken.
API-Berechtigungen
API-Berechtigungen müssen folgende gesetzt werden:
- User.Read
- Presence.Read
- Presence.ReadAll
Authentifizierung der vPBX an Teams
Zum Abschluss die vPBX an der Microsoft Umgebung anmelden:
- https://teams.ihredomain.ch/oauth/ im Browser aufrufen
- Zugangsdaten eines berechtigten Users eingeben
- Zugriffsrechte bestätigen
Schritt 5: Aktivieren von "Microsoft Teams Benutzer" und Eintragen der "MS Teams Telefonnummer" pro Teilnehmer auf der vPBX
Alle Benutzer auf der PBX erstellen bzw. entsprechend dieser Regel ändern: Der Benutzername muss identisch sein, wie der Microsoft 365 Benutzername (ohne @Domain). Beispiel: wenn der Microsoft 365 Benutzer hans.beispiel@beispielfirma.ch heisst, so muss der Benutzer auf der vPBX hans.beispiel heissen.
Bei jedem Teams Benutzer ist nach dem Erstellen die Option "Microsoft Teams Benutzer" zu aktivieren und die Telefonnummer (Format +41...), mit welcher der Benutzer in der Teams Umgebung verknüpft werden wird, unter "MS Teams Telefonnummer" einzutragen, siehe Screenshot rechts.
Update Juli 2021: Als "MS Teams Telefonnummer" muss keine gültige Telefonnummer verwendet werden und auch das Format +41... muss nicht beachtet werden: Es können auch (z. B. vierstellige) interne Telefonnummern verwendet werden, wie z. B. 1000, 1001, 1002 etc.
Das Eintragen von Internen Nummern ins Feld "MS Teams Telefonnummer" scheint nur zuverlässig zu funktionieren wenn alle User ausschliesslich MS Teams verwenden. Ansonsten gibt es Probleme beim Weiterleiten von Anrufen von MS Teams zu Hardware-Telefonen oder CTI-Client.
Schritt 6: Konfiguration Direct Routing Service
Schritt 7: VoIP-Routingrichtlinie erstellen
Schritt 8: VoIP-Route erstellen
Schritt 9: Rufnummern den Benutzern zuweisen
Hinweise zum Status nach der Inbetriebnahme
Ein- und ausgehende Telefonie kann evtl. nicht sofort nach der Inbetriebnahme funktionieren
Unter "VoIP" / "Direct Routing" können Fehler angezeigt werden
Es kann sein, dass unter "VoIP" / "Direct Routing" können Fehler angezeigt werden, wie diese hier:
Solange die Telefonie über Ihr Teams läuft, ist alles in Ordnung.