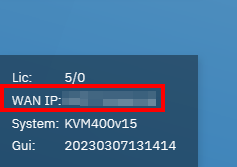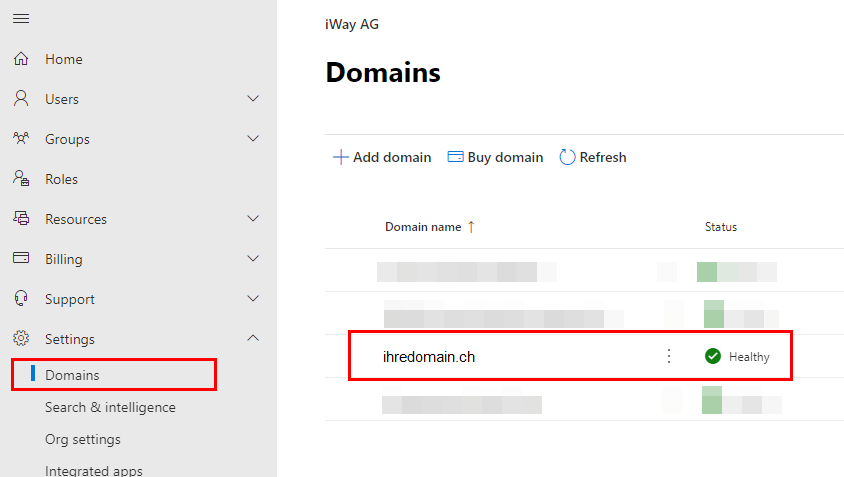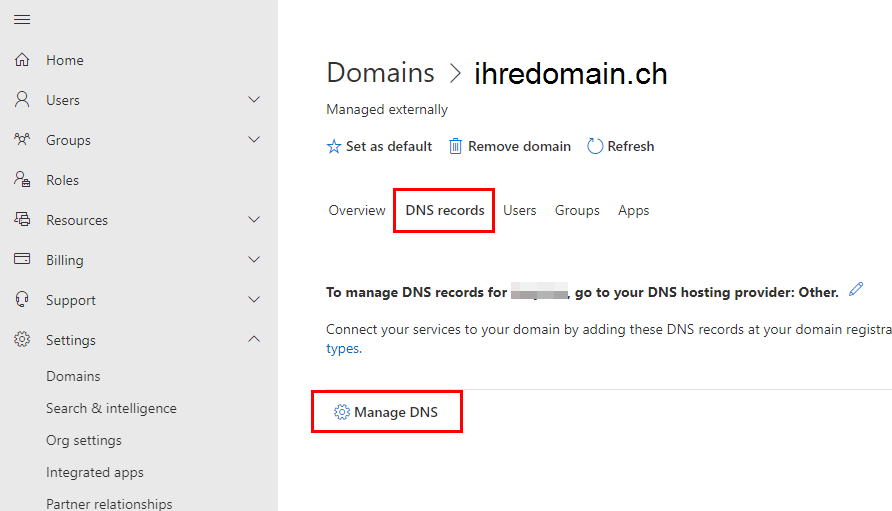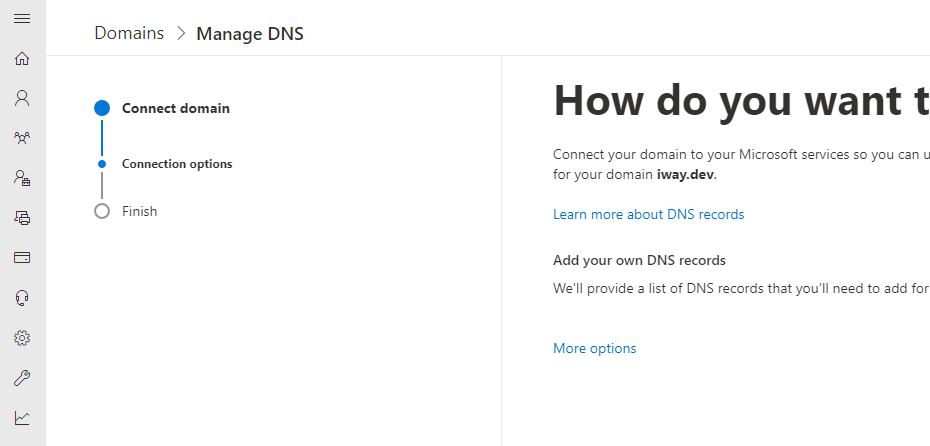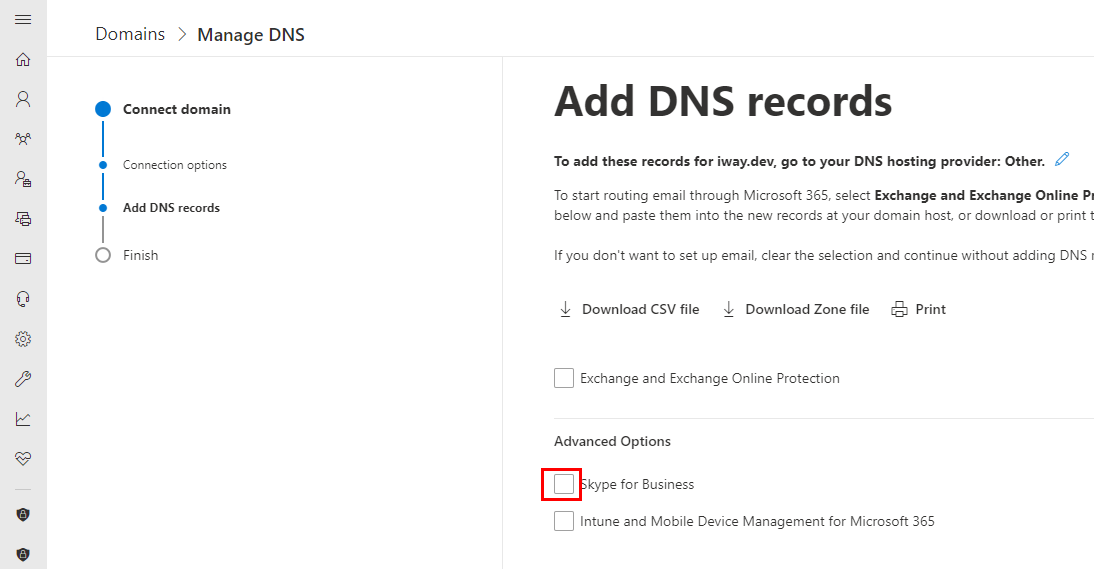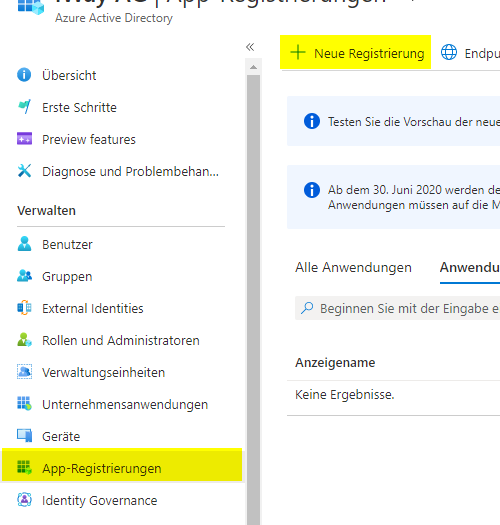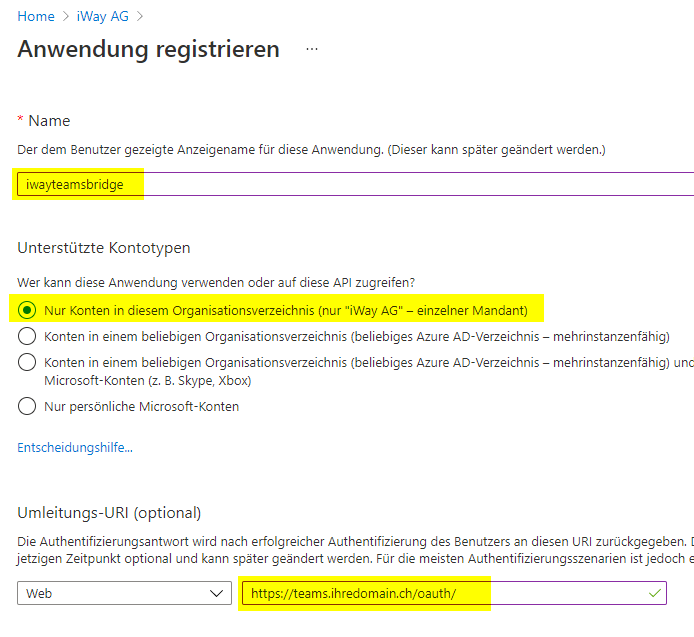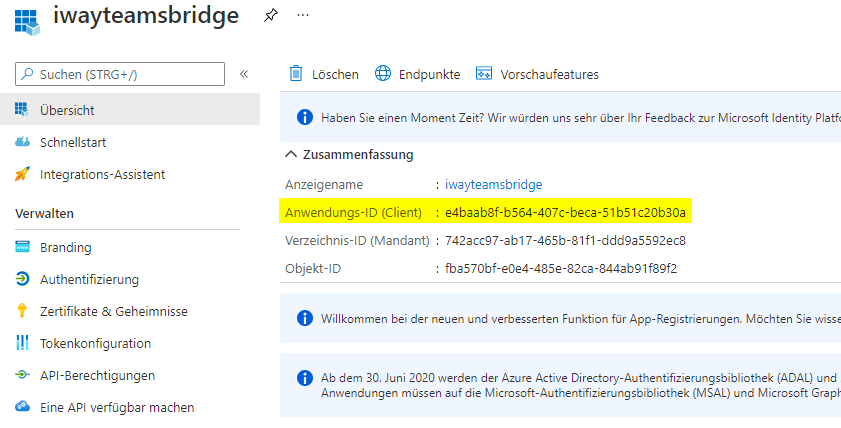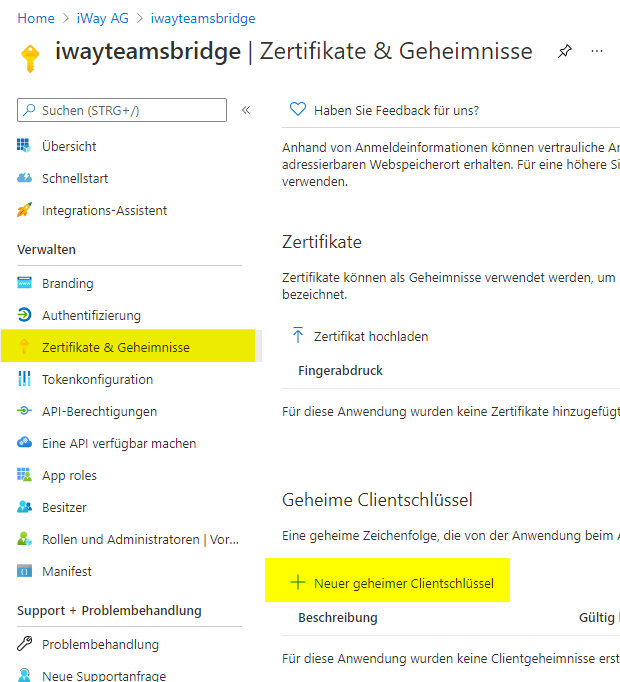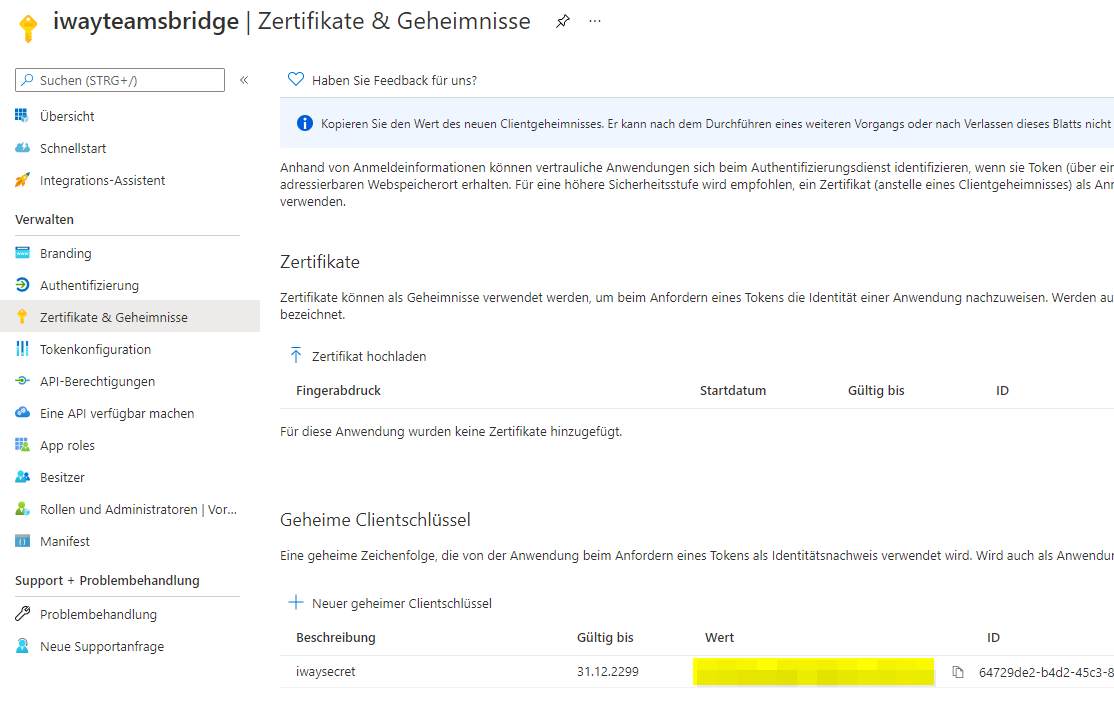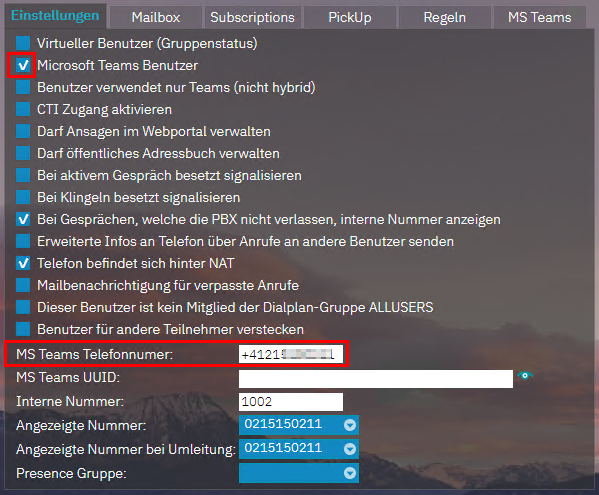Keine Bearbeitungszusammenfassung Markierung: 2017-Quelltext-Bearbeitung |
KKeine Bearbeitungszusammenfassung Markierung: 2017-Quelltext-Bearbeitung |
||
| Zeile 62: | Zeile 62: | ||
=== Schritt 1: Einrichten der Domain === | === Schritt 1: Einrichten der Domain === | ||
{{ | {{Textbox | ||
|boxtype=tip | |||
|header= | |||
|text= | |||
Dieser Schritt zeigt das Einrichten der Domain im "Microsoft 365 admin center" unter https://admin.microsoft.com/AdminPortal/Home#/Domains . | Dieser Schritt zeigt das Einrichten der Domain im "Microsoft 365 admin center" unter https://admin.microsoft.com/AdminPortal/Home#/Domains . | ||
}} | |icon=yes}} | ||
| Zeile 318: | Zeile 320: | ||
<div class="ac-layout-cell"> | <div class="ac-layout-cell"> | ||
=== Schritt 2: Weisen Sie den MS Teams Usern die richtige Microsoft Lizenz zu === | |||
= Schritt 2: Weisen Sie den MS Teams Usern die richtige Microsoft Lizenz zu = | |||
{{Note | {{Note | ||
Version vom 11. April 2024, 15:52 Uhr
Voraussetzungen für Anbindung von MS Teams an die vPBX
Erstens: Die richtige Telefon-Lizenz für jeden User, welcher "in die weite Welt" telefonieren will
Zweitens: Admin-Zugriff auf Microsoft 365
Zugriff auf Microsoft 365 Teams Admin: https://admin.teams.microsoft.com/
Vorbemerkungen zur MS Teams Domain
Inhalt:
Schritt 1: Einrichten der Domain
Erstellen der DNS-Server-Einträge
Tragen Sie auf Ihren DNS-Servern folgende Einträge für Ihre Domain "ihredomain.ch" ein:
| Hostname | Domain | TTL | IN | Type | Prio | Content |
|---|---|---|---|---|---|---|
| sip | .ihredomain.ch | 3600 | IN | CNAME | sipdir.online.lync.com | |
| lyncdiscover | .ihredomain.ch | 3600 | IN | CNAME | webdir.online.lync.com | |
| _sip._tls | .ihredomain.ch | 3600 | IN | SRV | 100 | 1 443 sipdir.online.lync.com |
| _sipfederationtls._tcp | .ihredomain.ch | 3600 | IN | SRV | 100 | 1 5061 sipfed.online.lync.com |
Erstellen Sie auch noch folgenden A-Eintrag, bei welchem teams.ihredomain.ch auf die IP Ihrer vPBX xyz.vpbx.iway.ch zeigt:
| Hostname | Domain | TTL | IN | Type | Prio | Content |
|---|---|---|---|---|---|---|
| teams | .ihredomain.ch | 3600 | IN | A | IP.der.iWay.vPBX |
![]()
Zum Zeitpunkt der Umstellung der vPBX auf Teams muss dieser DNS-Eintrag weltweit verfügbar sein, da sonst das nötige Zertifikat nicht erstellt werden kann.
Aktivierung Ihrer Domain für "Skype for Business"
Öffnen Sie https://admin.microsoft.com/AdminPortal/Home#/Domains
Klicken Sie auf "ihredomain.ch" (jene Domain, welche Sie schon für sich eingerichtet ist):
Überprüfen Sie die DNS-Einträge und schliessen Sie diesen Schritt ab.
Schritt 2: Weisen Sie den MS Teams Usern die richtige Microsoft Lizenz zu
![]()
MS Lizenzen
- Bei Enterprise Lizenzen braucht es entweder eine E5 Lizenz (keine weitere Zusatzlizenz nötig) oder eine E3 Lizenz mit Phone System add-on (und, falls Konferenzen getätigt werden sollen, Audio Conferencing add-on)
- Bei Microsoft 365 Lizenzen braucht es zusätzlich pro Benutzer die "Phone System"-Lizenz
Weisen Sie unter "Users" / "Active Users" den MS Teams Usern die richtige Microsoft Linzenz zu:
Schritt 3: Auf vPBX "Teams-Kompatibilitätsmodus" einschalten und Domain ändern
Auf der vPBX unter "PBX Einstellungen" bei "Teams-Kompatibilitätsmodus" auf "VoIP+Presence" umstellen und auf "Speichern" klicken:
Im selben Menü unter "Allgemeine Einstellungen" den Hostname (z. B. "teams") und die Domain (ihredomain.ch) angeben:
![]()
Zu diesem Zeitpunkt muss der neue DNS-Eintrag (teams.ihredomain.ch) weltweit verfügbar sein, da sonst das nötige Zertifikat nicht erstellt werden kann.
Nach dieser Umstellung ist Ihre vPBX nur noch unter https://teams.ihredomain.ch mit Zertifikat erreichbar. Alle Telefone und CTI-Clients müssen auf die neue Domain umkonfiguriert werden.
Schritt 4: In Azure Wert-Schlüssel-Paar erzeugen und auf vPBX übertragen
![]()
In diesem Schritt wird in Azure ein Wert-Schlüssel-Paar ("Teams app id" / "Teams app key") erstellt, welches zur Abfrage des Presence-Status von MS Teams nötig ist.
"Anwendungs-ID (Client)" erstellen
Azure öffnen (https://portal.azure.com/) und dann unter "Azure Active Directory" / "App-Registrierungen" eine "Neue Registrierung" erstellen:
Direktlink: https://portal.azure.com/#blade/Microsoft_AAD_IAM/ActiveDirectoryMenuBlade/RegisteredApps
Unter "Name" einen frei gewählten Namen angeben, z. B. "iwayteamsbridge" (es kann eine eigene Bezeichnung verwendet werden):
Bei "Unterstützte Kontotypen" "Nur Konten in diesem Organisationsverzeichnis" auswählen:
Unter "Umleitung-URI (optional)" die neue URL Ihrer vPBX https://teams.ihredomain.ch/oauth/ angeben:
Zuunterst auf klicken.
Den Wert hinter "Anwendungs-ID (Client)" kopieren ....
... und auf der vPBX in den"PBX Einstellungen" ins Feld "Teams app id" kopieren:
"Geheimer Clientschlüssel" erzeugen
... diesen auf der vPBX in den "PBX Einstellungen" ins Feld "Teams app key" kopieren und danach auf "Speichern" klicken.
API-Berechtigungen
API-Berechtigungen müssen folgende gesetzt werden:
- User.Read
- Presence.Read
- Presence.ReadAll
Authentifizierung der vPBX an Teams
Zum Abschluss die vPBX an der Microsoft Umgebung anmelden:
- https://teams.ihredomain.ch/oauth/ im Browser aufrufen
- Zugangsdaten eines berechtigten Users eingeben
- Zugriffsrechte bestätigen
Schritt 5: Aktivieren von "Microsoft Teams Benutzer" und Eintragen der "MS Teams Telefonnummer" pro Teilnehmer auf der vPBX
Alle Benutzer auf der PBX erstellen bzw. entsprechend dieser Regel ändern: Der Benutzername muss identisch sein, wie der Microsoft 365 Benutzername (ohne @Domain). Beispiel: wenn der Microsoft 365 Benutzer hans.beispiel@beispielfirma.ch heisst, so muss der Benutzer auf der vPBX hans.beispiel heissen.
Bei jedem Teams Benutzer ist nach dem Erstellen die Option "Microsoft Teams Benutzer" zu aktivieren und die Telefonnummer (Format +41...), mit welcher der Benutzer in der Teams Umgebung verknüpft werden wird, unter "MS Teams Telefonnummer" einzutragen, siehe Screenshot rechts.
Update Juli 2021: Als "MS Teams Telefonnummer" muss keine gültige Telefonnummer verwendet werden und auch das Format +41... muss nicht beachtet werden: Es können auch (z. B. vierstellige) interne Telefonnummern verwendet werden, wie z. B. 1000, 1001, 1002 etc.
Das Eintragen von Internen Nummern ins Feld "MS Teams Telefonnummer" scheint nur zuverlässig zu funktionieren wenn alle User ausschliesslich MS Teams verwenden. Ansonsten gibt es Probleme beim Weiterleiten von Anrufen von MS Teams zu Hardware-Telefonen oder CTI-Client.
Schritt 6: In Powershell an Teams anmelden
Powershell-Befehle
Anmerkungen / Screenshots
Import des MicrosoftTeams Moduls
Import-Module MicrosoftTeams
Falls das Modul noch nicht installiert ist, wie folgt installieren:
Find-Module -Name MicrosoftTeams | Install-ModuleFalls keine Rechte für's Ausführen von Scripten:
Set-ExecutionPolicy UnrestrictedChangelog Microsoft Teams PowerShell: https://docs.microsoft.com/de-de/MicrosoftTeams/teams-powershell-release-notes
Modul upgraden
Update-Module MicrosoftTeamsWelche Version vom MicrosoftTeams-Modul ist installiert?
Get-InstalledModule -Name MicrosoftTeams
Credentials-Objekt erstellen (Zugangsdaten eines Office365-Admins werden benötigt)
Connect-MicrosoftTeamsHier müssen die Zugangsdaten vom Admin-User eingegeben werden.
Schritt 7: PSTN-Gateway erstellen (einmalig)
MSTEAMS_FQDN = teams.ihredomain.ch
Gateway erstellen und Direct Routing Service verbinden (MSTEAMS_URL wird Ihnen von iWay AG mitgeteilt)
New-CsOnlinePSTNGateway -Fqdn MSTEAMS_FQDN -MaxConcurrentSessions 100 -Enabled $true -ForwardPai $true -ForwardCallHistory $true
![]()
Sie werden nun nach dem SipSignalingPort (PORT_VON_SBC) gefragt. Geben Sie hier 5061 ein.
Mit dem folgenden Befehl kann die Konfiguration überprüft werden:
Get-CsOnlinePSTNGatewayPSTN-Gateway wieder löschen:
Remove-CsOnlinePSTNGateway -Identity MSTEAMS_FQDN
Schritt 8: Voice Routing und entsprechende Policy einrichten (einmalig)
PSTN-Usage erstellen
Set-CsOnlinePstnUsage -Identity Global -Usage @{Add="Unrestricted"}
Route erstellen
New-CsOnlineVoiceRoute -Identity "Unrestricted" -OnlinePstnGatewayList MSTEAMS_FQDN -Priority 1 -OnlinePstnUsages "Unrestricted" -NumberPattern ".*"Überprüfen der Route
Get-CsOnlineVoiceRouteOnlineVoiceRoute wieder löschen:
Remove-CsOnlineVoiceRoute -Identity "Unrestricted"
User-Routing-Policy erstellen
New-CsOnlineVoiceRoutingPolicy "Unrestricted" -OnlinePstnUsages "Unrestricted"Überprüfen der User-Routing-Policy:
Get-CsOnlineVoiceRoutingPolicyOnlineVoiceRoutingPolicy wieder löschen:
Remove-CsOnlineVoiceRoutingPolicy -Identity "Unrestricted"
Schritt 9: Benutzer aktivieren und MS Teams UUID auf vPBX eintragen (für jeden Benutzer)
Powershell-Einträge
Benutzer aktivieren, Telefonnummer und Voicemail Box zuweisen:
| OFFICE365_USER | Username des Microsoft 365-Accounts (z. B.: max.muster@ihredomain.ch) |
| RUFNUMMER | "MS Teams Telefonnummer" der vPBX im Format +41435001111
Update 1.7.21: Offensichtlich können dort beliebige Nummern gewählt werden, auch z. B. vierstellige, interne Nummern. |
Set-CsPhoneNumberAssignment -Identity OFFICE365_USER -PhoneNumber RUFNUMMER -PhoneNumberType DirectRouting
Set-CsPhoneNumberAssignment -Identity OFFICE365_USER -EnterpriseVoiceEnabled $trueZuweisen der User-Routing-Policy:
Grant-CsOnlineVoiceRoutingPolicy -Identity OFFICE365_USER -PolicyName "Unrestricted"
MS Teams UUID pro Benutzer auslesen und in die vPBX übertragen
Neue PowerShell Session mit dem Azure Active Directory verbinden
Import-Module AzureAD
Connect-AzureADFalls das Modul noch nicht installiert ist, wie folgt installieren:
Find-Module -Name AzureAD | Install-ModulePro Benutzer die ObjectId auslesen...
Get-AzureADUser -ObjectId "vorname.nachname@ihredomain.ch"Ausgabe wie folgt:
ObjectId DisplayName UserPrincipalName UserType
-------- ----------- ----------------- --------
abcabcab-abca-abca-abca-abcabcabcabc Hans Beispiel hans.beispiel@ihredomain.ch MemberAttachments
- Medium:KB_VoIP_Telefonie_vPBX_Anbindung_MS_Teams_an_vPBXimage2021-1-14_16-51-19.png
- Medium:KB_VoIP_Telefonie_vPBX_Anbindung_MS_Teams_an_vPBXimage2021-1-14_17-4-57.png
- Medium:KB_VoIP_Telefonie_vPBX_Anbindung_MS_Teams_an_vPBXimage2021-1-14_17-35-19.png
- Medium:KB_VoIP_Telefonie_vPBX_Anbindung_MS_Teams_an_vPBXimage2021-2-25_14-31-35.png
- Medium:KB_VoIP_Telefonie_vPBX_Anbindung_MS_Teams_an_vPBXimage2021-2-25_14-32-51.png
- Medium:KB_VoIP_Telefonie_vPBX_Anbindung_MS_Teams_an_vPBXimage2020-2-18_16-46-51.png
- Medium:KB_VoIP_Telefonie_vPBX_Anbindung_MS_Teams_an_vPBXimage2021-3-18_16-45-29.png
- Medium:KB_VoIP_Telefonie_vPBX_Anbindung_MS_Teams_an_vPBXimage2021-3-18_16-46-20.png
- Medium:KB_VoIP_Telefonie_vPBX_Anbindung_MS_Teams_an_vPBXimage2021-3-18_16-47-6.png
- Medium:KB_VoIP_Telefonie_vPBX_Anbindung_MS_Teams_an_vPBXimage2021-3-18_16-53-14.png
- Medium:KB_VoIP_Telefonie_vPBX_Anbindung_MS_Teams_an_vPBXimage2021-3-18_17-10-24.png
- Medium:KB_VoIP_Telefonie_vPBX_Anbindung_MS_Teams_an_vPBXimage2021-3-18_17-10-43.png
- Medium:KB_VoIP_Telefonie_vPBX_Anbindung_MS_Teams_an_vPBXimage2021-7-15_13-39-32.png
- Medium:KB_VoIP_Telefonie_vPBX_Anbindung_MS_Teams_an_vPBXimage2020-2-18_16-46-51.png
- Medium:KB_VoIP_Telefonie_vPBX_Anbindung_MS_Teams_an_vPBXimage2021-2-25_14-32-51.png
- Medium:KB_VoIP_Telefonie_vPBX_Anbindung_MS_Teams_an_vPBXimage2021-2-25_14-31-35.png
- Medium:KB_VoIP_Telefonie_vPBX_Anbindung_MS_Teams_an_vPBXimage2021-3-18_17-10-43.png
- Medium:KB_VoIP_Telefonie_vPBX_Anbindung_MS_Teams_an_vPBXimage2021-3-18_17-10-24.png
- Medium:KB_VoIP_Telefonie_vPBX_Anbindung_MS_Teams_an_vPBXimage2021-3-18_16-53-14.png
- Medium:KB_VoIP_Telefonie_vPBX_Anbindung_MS_Teams_an_vPBXimage2021-3-18_16-47-6.png
- Medium:KB_VoIP_Telefonie_vPBX_Anbindung_MS_Teams_an_vPBXimage2021-3-18_16-46-20.png
- Medium:KB_VoIP_Telefonie_vPBX_Anbindung_MS_Teams_an_vPBXimage2021-3-18_16-45-29.png
- Medium:KB_VoIP_Telefonie_vPBX_Anbindung_MS_Teams_an_vPBXimage2021-1-14_17-4-57.png
- Medium:KB_VoIP_Telefonie_vPBX_Anbindung_MS_Teams_an_vPBXimage2021-1-14_16-51-19.png
- Medium:KB_VoIP_Telefonie_vPBX_Anbindung_MS_Teams_an_vPBXimage2021-1-14_17-35-19.png
- Medium:KB_VoIP_Telefonie_vPBX_Anbindung_MS_Teams_an_vPBXimage2021-7-15_13-39-32.png