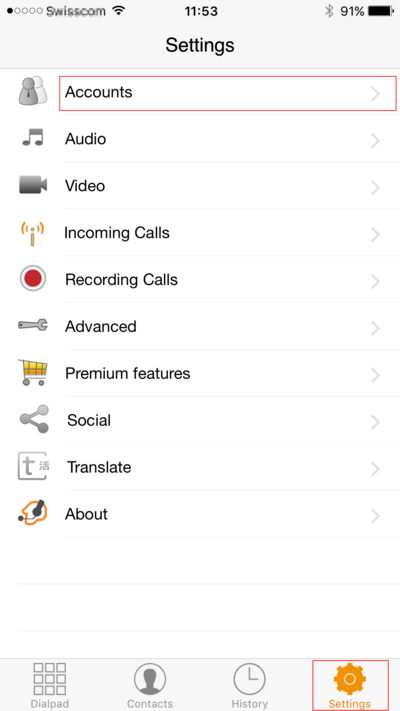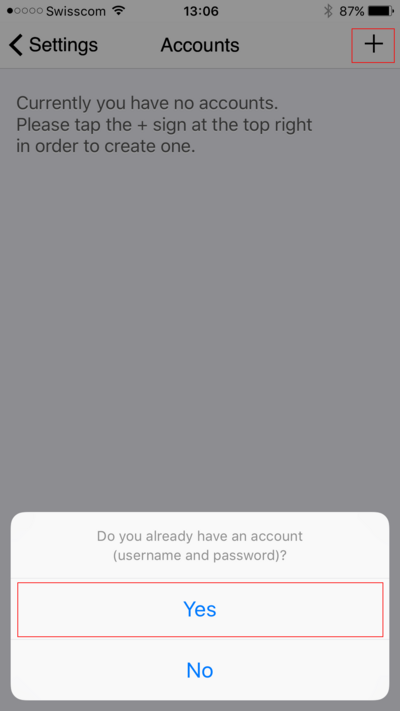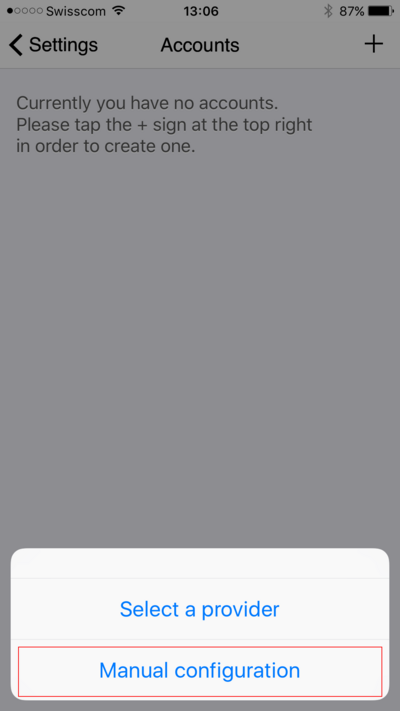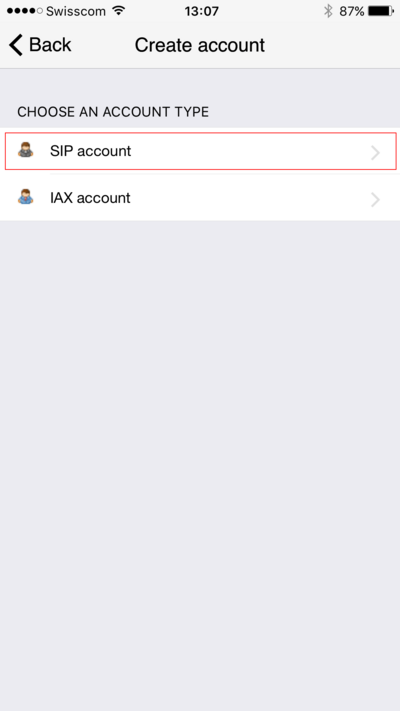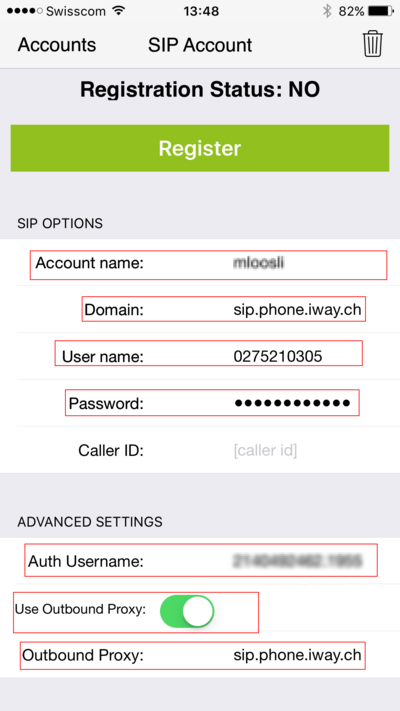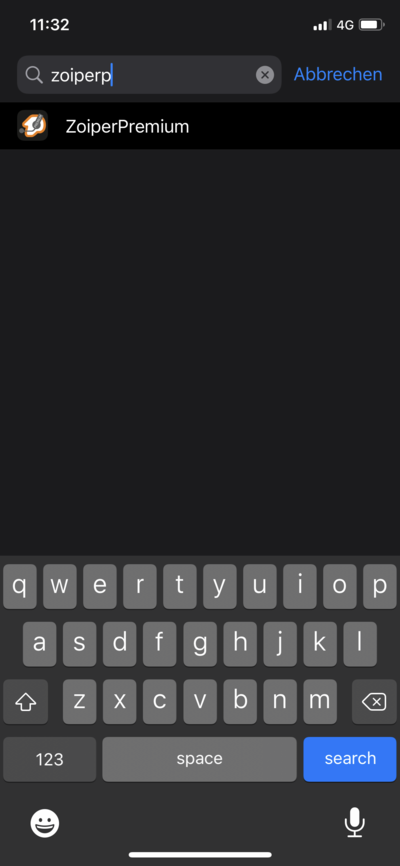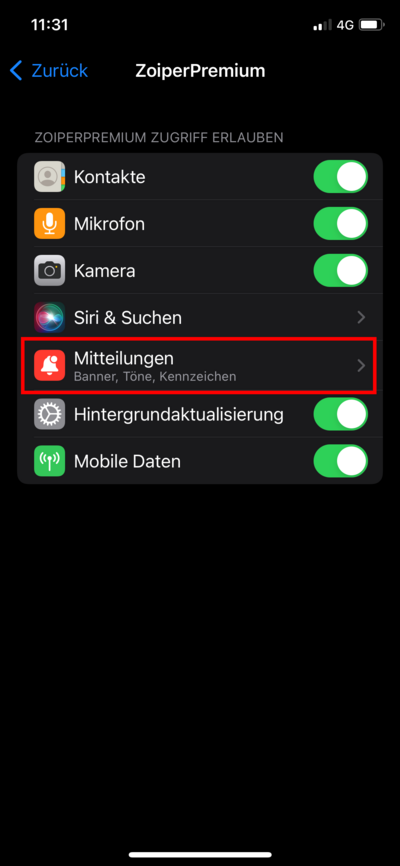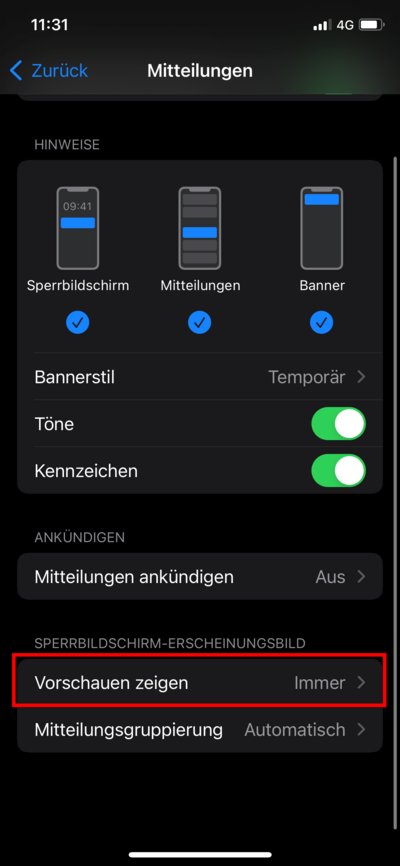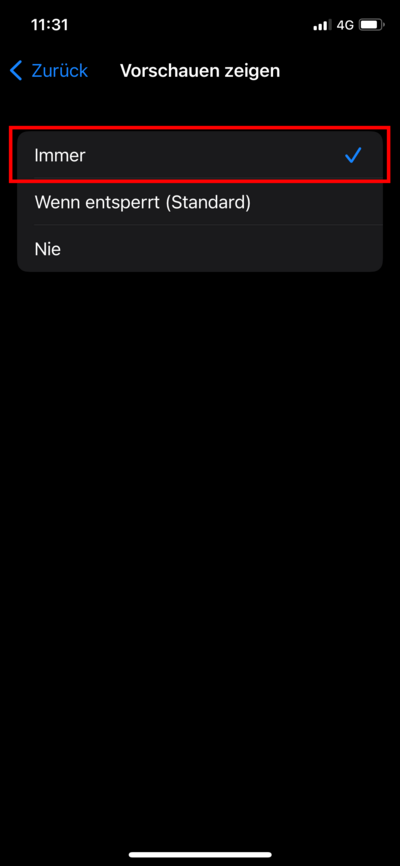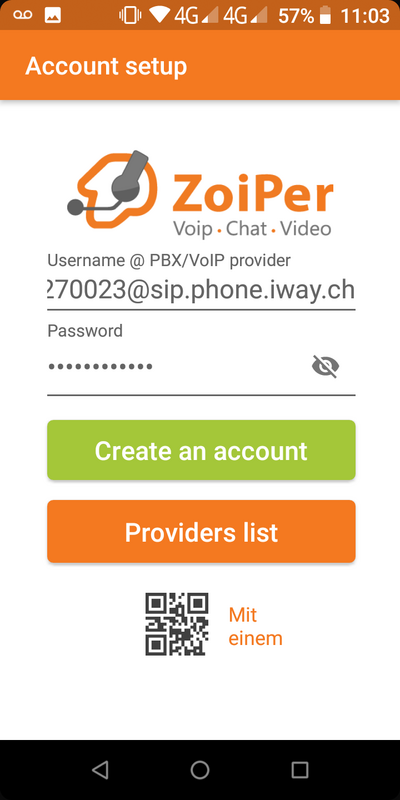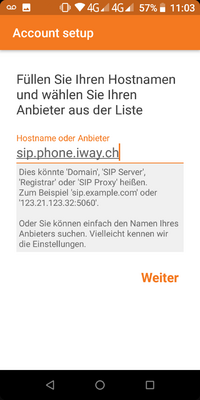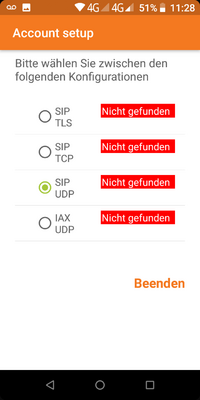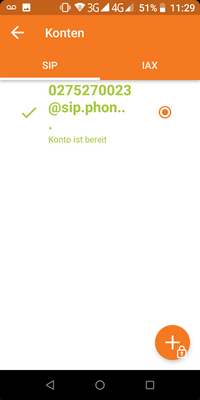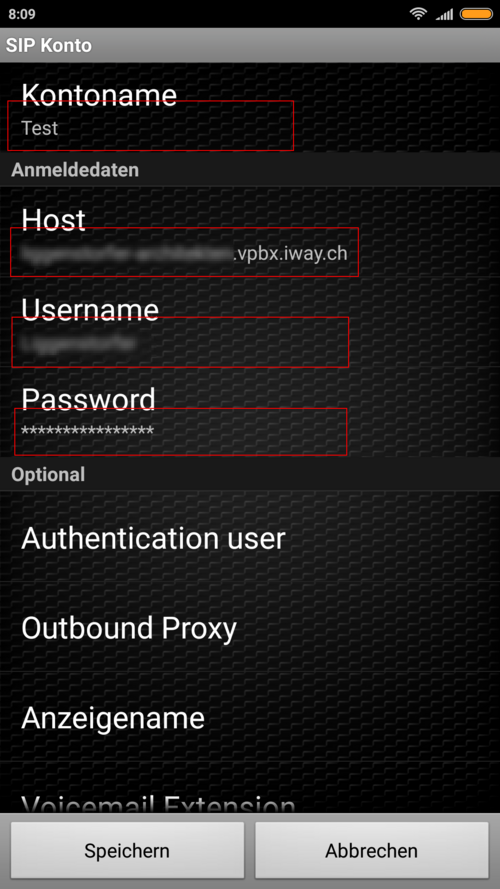Windows & macOS: VoIP Home / myKMU
Im Feld "Username/Login" geben Sie bitte Telefonnummer ein, gefolgt von einem @ und sip3.phone.iway.ch (alles OHNE Leerschläge). Also TELEFONNUMMER@sip3.phone.iway.ch (Zum Beispiel 0441234567@sip3.phone.iway.ch)
Beim Feld "Password" geben Sie bitte das Passwort vom gewünschten Telefonaccount ein, dieses finden Sie auf Ihrem Datenblatt.
Klicken Sie "Login".
Hier sollte bereits automatisch sip3.phone.iway.ch eingetragen sein. Falls dem nicht so ist, tragen Sie dies bitte ohne Leerschläge ein.
Klicken Sie "Next".
Das Zoiper-Konto ist nun eingerichtet.
Windows & macOS: vPBX
Im Feld "Username/Login" geben Sie bitte den gewünschten VPBX Benutzernamen ein, gefolgt von einem @ und den Namen Ihrer VPBX (OHNE Leerschläge). Also USERNAME@FIRMENNAME.vpbx.iway.ch (Zum Beispiel testuser@test.vpbx.iway.ch)
Beim Feld "Password" geben Sie bitte das SIP-Passwort vom gewünschten Benutzer ein.
Klicken Sie "Login".
Im nächsten Schritt sollte bereits automatisch Ihre VPBX eingetragen sein. Falls dem nicht so ist, tragen Sie diese bitte ohne Leerschläge ein. Also FIRMENNAME.vpbx.iway.ch (Zum Beispiel test.vpbx.iway.ch)
Klicken Sie "Next".
In diesem Schritt wird die Verbindung getestet. "SIP UDP" sollte grün erscheinen und automatisch ausgewählt werden. Falls nicht, wählen Sie bitte "SIP UDP" aus.
Klicken Sie "Next".
Zoiper sollte nun erfolgreich für die vPBX eingerichtet worden sein.
iPhone iOS: VoIP Home / MyKMU
Sicherstellen, dass das Zoiper-App auch bei Sperrbildschirm "geweckt" wird:
Android: VoIP Home / MyKMU
Username@PBX/VoIP provider: Telefonnummer@sip3.phone.iway.ch
Passwort: Ihr SIP Passwort
- Create Account
Hostname oder Anbieter: sip3.phone.iway.ch
- Weiter
- Haken muss gesetzt sein
Authentifizierungs-Benutzername: Username (xxxxxxxxx.xxx)
Outbound-Proxy: sip3.phone.iway.ch
- weiter
- SIP UDP auswählen und Beenden
Das Konto ist bereit
iPhone iOS: vPBX
| 1. | Nach der Installation der App klicken Sie auf "Settings", dann "Accounts".
|
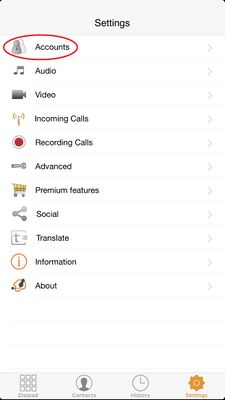
|
| 2. | Eröffnen Sie mit dem "+" einen neuen Account und bestätigen Sie mit "Yes". | 
|
| 3. | Wählen Sie "Manual Configuration" aus. | 
|
| 4. | Wählen Sie einen SIP-Account. | 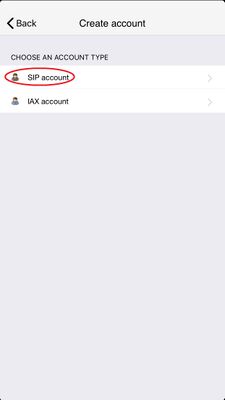
|
| 5. | Tragen Sie bitte folgende Daten ein.
Account Name: Ihr Name oder eine beliebige Bezeichnung Domain: Die URL Ihrer VPBX (ohne Leerschläge und https). Also FIRMENNAME.vpbx.iway.ch (Zum Beispiel test.vpbx.iway.ch) User name: Der Benutzername des gewünschten VPBX Teilnehmers. Password: Das SIP-Passwort des gewünschten VPBX Teilnehmers.
|
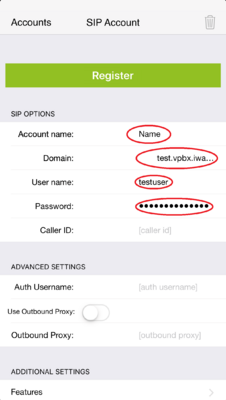
|
Falls dies nicht klappt deaktivieren Sie bitte IPv6 in den Network Settings des entsprechenden Accounts.
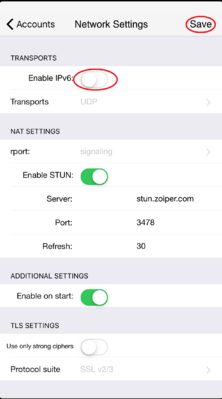
Für Hintergrund - Modus Tippen Sie auf Settings → Incoming Calls, aktivieren Sie Force background / Damit Sie WLAN mässig in Verbindung bleiben, aktivieren Sie Wi - Fi Keep Alive
Attachments
- Media:KB_VoIP_Telefonie_Konfigurationen_Softphones_&_Apps_Softphone_ZoiperzoiperWin1.png
- Media:KB_VoIP_Telefonie_Konfigurationen_Softphones_&_Apps_Softphone_ZoiperzoiperWin2.png
- Media:KB_VoIP_Telefonie_Konfigurationen_Softphones_&_Apps_Softphone_ZoiperzoiperWin3.png
- Media:KB_VoIP_Telefonie_Konfigurationen_Softphones_&_Apps_Softphone_ZoiperzoiperWin4.png
- Media:KB_VoIP_Telefonie_Konfigurationen_Softphones_&_Apps_Softphone_ZoiperzoiperWin5.png
- Media:KB_VoIP_Telefonie_Konfigurationen_Softphones_&_Apps_Softphone_ZoiperzoiperWin6.png
- Media:KB_VoIP_Telefonie_Konfigurationen_Softphones_&_Apps_Softphone_ZoiperzoiperWin7.png
- Media:KB_VoIP_Telefonie_Konfigurationen_Softphones_&_Apps_Softphone_ZoiperzoiperWin8.png
- Media:KB_VoIP_Telefonie_Konfigurationen_Softphones_&_Apps_Softphone_ZoiperzoiperWinVPBX1.png
- Media:KB_VoIP_Telefonie_Konfigurationen_Softphones_&_Apps_Softphone_ZoiperzoiperWinVPBX2.png
- Media:KB_VoIP_Telefonie_Konfigurationen_Softphones_&_Apps_Softphone_ZoiperzoiperWinVPBX3.png
- Media:KB_VoIP_Telefonie_Konfigurationen_Softphones_&_Apps_Softphone_ZoiperzoiperWinVPBX4.png
- Media:KB_VoIP_Telefonie_Konfigurationen_Softphones_&_Apps_Softphone_Zoiperzoipermac.png
- Media:KB_VoIP_Telefonie_Konfigurationen_Softphones_&_Apps_Softphone_Zoiperzoipermac1.png
- Media:KB_VoIP_Telefonie_Konfigurationen_Softphones_&_Apps_Softphone_Zoiperzoipermac2.png
- Media:KB_VoIP_Telefonie_Konfigurationen_Softphones_&_Apps_Softphone_Zoiperzoipermac3.png
- Media:KB_VoIP_Telefonie_Konfigurationen_Softphones_&_Apps_Softphone_Zoiperzoipermac4.png
- Media:KB_VoIP_Telefonie_Konfigurationen_Softphones_&_Apps_Softphone_Zoiperzoipermac5.png
- Media:KB_VoIP_Telefonie_Konfigurationen_Softphones_&_Apps_Softphone_Zoiperzoipermac6.png
- Media:KB_VoIP_Telefonie_Konfigurationen_Softphones_&_Apps_Softphone_Zoiperzoipermac7.png
- Media:KB_VoIP_Telefonie_Konfigurationen_Softphones_&_Apps_Softphone_Zoiperzoiperios1.PNG
- Media:KB_VoIP_Telefonie_Konfigurationen_Softphones_&_Apps_Softphone_Zoiperzoiperios3.png
- Media:KB_VoIP_Telefonie_Konfigurationen_Softphones_&_Apps_Softphone_Zoiperzoiperios4.png
- Media:KB_VoIP_Telefonie_Konfigurationen_Softphones_&_Apps_Softphone_Zoiperzoiperios5.png
- Media:KB_VoIP_Telefonie_Konfigurationen_Softphones_&_Apps_Softphone_Zoiperzoiperios6.PNG
- Media:KB_VoIP_Telefonie_Konfigurationen_Softphones_&_Apps_Softphone_Zoiperzoiperios7.PNG
- Media:KB_VoIP_Telefonie_Konfigurationen_Softphones_&_Apps_Softphone_Zoiperzoiperios8.PNG
- Media:KB_VoIP_Telefonie_Konfigurationen_Softphones_&_Apps_Softphone_Zoiperzoiperios9.PNG
- Media:KB_VoIP_Telefonie_Konfigurationen_Softphones_&_Apps_Softphone_Zoiperzoiperios10.PNG
- Media:KB_VoIP_Telefonie_Konfigurationen_Softphones_&_Apps_Softphone_ZoiperScreenshot_2017-08-03-08-09-52-496_com.zoiper.android.app.png
- Media:KB_VoIP_Telefonie_Konfigurationen_Softphones_&_Apps_Softphone_Zoiperzoiper.android.app.png
- Media:KB_VoIP_Telefonie_Konfigurationen_Softphones_&_Apps_Softphone_Zoiperzoiper-1.png
- Media:KB_VoIP_Telefonie_Konfigurationen_Softphones_&_Apps_Softphone_Zoiperzoiper-2.png
- Media:KB_VoIP_Telefonie_Konfigurationen_Softphones_&_Apps_Softphone_Zoiperzoiper-3.png
- Media:KB_VoIP_Telefonie_Konfigurationen_Softphones_&_Apps_Softphone_Zoiperzoiper-4.png
- Media:KB_VoIP_Telefonie_Konfigurationen_Softphones_&_Apps_Softphone_Zoiperzoiper-5.png
- Media:KB_VoIP_Telefonie_Konfigurationen_Softphones_&_Apps_Softphone_Zoiperzoiper-home-1.png
- Media:KB_VoIP_Telefonie_Konfigurationen_Softphones_&_Apps_Softphone_Zoiperzoiper-home-2.png
- Media:KB_VoIP_Telefonie_Konfigurationen_Softphones_&_Apps_Softphone_Zoiperzoiper-home-3.png
- Media:KB_VoIP_Telefonie_Konfigurationen_Softphones_&_Apps_Softphone_Zoiperzoiper-home-4.png
- Media:KB_VoIP_Telefonie_Konfigurationen_Softphones_&_Apps_Softphone_Zoiperzoiper-home-5.png
- Media:KB_VoIP_Telefonie_Konfigurationen_Softphones_&_Apps_Softphone_Zoiperzoiper-home-6.png
- Media:KB_VoIP_Telefonie_Konfigurationen_Softphones_&_Apps_Softphone_Zoiperzoiper-home-7.png
- Media:KB_VoIP_Telefonie_Konfigurationen_Softphones_&_Apps_Softphone_Zoiperzoiper-home-8.png
- Media:KB_VoIP_Telefonie_Konfigurationen_Softphones_&_Apps_Softphone_Zoiperzoiper-home-9.png
- Media:KB_VoIP_Telefonie_Konfigurationen_Softphones_&_Apps_Softphone_Zoiperzoiper-home-11.png
- Media:KB_VoIP_Telefonie_Konfigurationen_Softphones_&_Apps_Softphone_Zoiperzoiper-home-12.png
- Media:KB_VoIP_Telefonie_Konfigurationen_Softphones_&_Apps_Softphone_Zoiperzoiper-home-10.png
- Media:KB_VoIP_Telefonie_Konfigurationen_Softphones_&_Apps_Softphone_ZoiperIMG_0123.JPEG
- Media:KB_VoIP_Telefonie_Konfigurationen_Softphones_&_Apps_Softphone_ZoiperIMG_0124.JPEG
- Media:KB_VoIP_Telefonie_Konfigurationen_Softphones_&_Apps_Softphone_ZoiperIMG_0125.JPEG
- Media:KB_VoIP_Telefonie_Konfigurationen_Softphones_&_Apps_Softphone_ZoiperIMG_0126.JPEG
- Media:KB_VoIP_Telefonie_Konfigurationen_Softphones_&_Apps_Softphone_ZoiperIMG_0127.PNG
- Media:KB_VoIP_Telefonie_Konfigurationen_Softphones_&_Apps_Softphone_ZoiperIMG_0128.PNG
- Media:KB_VoIP_Telefonie_Konfigurationen_Softphones_&_Apps_Softphone_ZoiperScreenshot_20200121-110352.png
- Media:KB_VoIP_Telefonie_Konfigurationen_Softphones_&_Apps_Softphone_ZoiperScreenshot_20200121-110359.png
- Media:KB_VoIP_Telefonie_Konfigurationen_Softphones_&_Apps_Softphone_ZoiperScreenshot_20200121-110455.png
- Media:KB_VoIP_Telefonie_Konfigurationen_Softphones_&_Apps_Softphone_ZoiperInkedScreenshot_20200121-110455_LI.jpg
- Media:KB_VoIP_Telefonie_Konfigurationen_Softphones_&_Apps_Softphone_ZoiperScreenshot_20200121-112850.png
- Media:KB_VoIP_Telefonie_Konfigurationen_Softphones_&_Apps_Softphone_ZoiperScreenshot_20200121-112903.png
- Media:KB_VoIP_Telefonie_Konfigurationen_Softphones_&_Apps_Softphone_Zoiperimage2021-2-3_15-32-13.png
- Media:KB_VoIP_Telefonie_Konfigurationen_Softphones_&_Apps_Softphone_Zoiperimage2022-4-5_17-7-10.png
- Media:KB_VoIP_Telefonie_Konfigurationen_Softphones_&_Apps_Softphone_Zoiperimage2022-4-5_17-8-16.png
- Media:KB_VoIP_Telefonie_Konfigurationen_Softphones_&_Apps_Softphone_Zoiperimage2022-4-5_17-9-27.png
- Media:KB_VoIP_Telefonie_Konfigurationen_Softphones_&_Apps_Softphone_Zoiperimage2022-4-5_17-12-4.png
- Media:KB_VoIP_Telefonie_Konfigurationen_Softphones_&_Apps_Softphone_Zoiperimage2022-4-5_17-14-50.png
- Media:KB_VoIP_Telefonie_Konfigurationen_Softphones_&_Apps_Softphone_Zoiperimage2022-4-5_17-15-36.png
- Media:KB_VoIP_Telefonie_Konfigurationen_Softphones_&_Apps_Softphone_Zoiperimage2022-10-31_11-34-18.png
- Media:KB_VoIP_Telefonie_Konfigurationen_Softphones_&_Apps_Softphone_Zoiperimage2022-10-31_11-37-30.png
- Media:KB_VoIP_Telefonie_Konfigurationen_Softphones_&_Apps_Softphone_Zoiperimage2022-10-31_11-38-51.png
- Media:KB_VoIP_Telefonie_Konfigurationen_Softphones_&_Apps_Softphone_Zoiperimage2022-10-31_11-39-47.png
- Media:KB_VoIP_Telefonie_Konfigurationen_Softphones_&_Apps_Softphone_Zoiperimage2022-10-31_11-37-30.png
- Media:KB_VoIP_Telefonie_Konfigurationen_Softphones_&_Apps_Softphone_Zoiperimage2022-10-31_11-38-51.png
- Media:KB_VoIP_Telefonie_Konfigurationen_Softphones_&_Apps_Softphone_Zoiperimage2022-10-31_11-39-47.png
- Media:KB_VoIP_Telefonie_Konfigurationen_Softphones_&_Apps_Softphone_Zoiperimage2022-10-31_11-34-18.png
- Media:KB_VoIP_Telefonie_Konfigurationen_Softphones_&_Apps_Softphone_ZoiperIMG_0128.PNG
- Media:KB_VoIP_Telefonie_Konfigurationen_Softphones_&_Apps_Softphone_ZoiperIMG_0126.JPEG
- Media:KB_VoIP_Telefonie_Konfigurationen_Softphones_&_Apps_Softphone_ZoiperIMG_0127.PNG
- Media:KB_VoIP_Telefonie_Konfigurationen_Softphones_&_Apps_Softphone_ZoiperIMG_0124.JPEG
- Media:KB_VoIP_Telefonie_Konfigurationen_Softphones_&_Apps_Softphone_ZoiperIMG_0125.JPEG
- Media:KB_VoIP_Telefonie_Konfigurationen_Softphones_&_Apps_Softphone_ZoiperIMG_0123.JPEG
- Media:KB_VoIP_Telefonie_Konfigurationen_Softphones_&_Apps_Softphone_Zoiperzoiper-home-11.png
- Media:KB_VoIP_Telefonie_Konfigurationen_Softphones_&_Apps_Softphone_Zoiperzoiper-home-12.png
- Media:KB_VoIP_Telefonie_Konfigurationen_Softphones_&_Apps_Softphone_Zoiperzoiper-home-9.png
- Media:KB_VoIP_Telefonie_Konfigurationen_Softphones_&_Apps_Softphone_Zoiperzoiper-home-10.png
- Media:KB_VoIP_Telefonie_Konfigurationen_Softphones_&_Apps_Softphone_Zoiperzoiper-home-4.png
- Media:KB_VoIP_Telefonie_Konfigurationen_Softphones_&_Apps_Softphone_Zoiperzoiper-home-5.png
- Media:KB_VoIP_Telefonie_Konfigurationen_Softphones_&_Apps_Softphone_Zoiperzoiper-home-2.png
- Media:KB_VoIP_Telefonie_Konfigurationen_Softphones_&_Apps_Softphone_Zoiperzoiper-home-3.png
- Media:KB_VoIP_Telefonie_Konfigurationen_Softphones_&_Apps_Softphone_Zoiperzoiper-home-8.png
- Media:KB_VoIP_Telefonie_Konfigurationen_Softphones_&_Apps_Softphone_Zoiperzoiper-home-6.png
- Media:KB_VoIP_Telefonie_Konfigurationen_Softphones_&_Apps_Softphone_Zoiperzoiper-home-7.png
- Media:KB_VoIP_Telefonie_Konfigurationen_Softphones_&_Apps_Softphone_Zoiperzoiper-home-1.png
- Media:KB_VoIP_Telefonie_Konfigurationen_Softphones_&_Apps_Softphone_Zoiperzoiper-2.png
- Media:KB_VoIP_Telefonie_Konfigurationen_Softphones_&_Apps_Softphone_Zoiperzoiper-1.png
- Media:KB_VoIP_Telefonie_Konfigurationen_Softphones_&_Apps_Softphone_Zoiperzoiper-4.png
- Media:KB_VoIP_Telefonie_Konfigurationen_Softphones_&_Apps_Softphone_Zoiperzoiper-3.png
- Media:KB_VoIP_Telefonie_Konfigurationen_Softphones_&_Apps_Softphone_Zoiperzoiper-5.png
- Media:KB_VoIP_Telefonie_Konfigurationen_Softphones_&_Apps_Softphone_Zoiperzoiper.android.app.png
- Media:KB_VoIP_Telefonie_Konfigurationen_Softphones_&_Apps_Softphone_Zoiperimage2022-4-5_17-12-4.png
- Media:KB_VoIP_Telefonie_Konfigurationen_Softphones_&_Apps_Softphone_Zoiperimage2022-4-5_17-9-27.png
- Media:KB_VoIP_Telefonie_Konfigurationen_Softphones_&_Apps_Softphone_Zoiperimage2022-4-5_17-8-16.png
- Media:KB_VoIP_Telefonie_Konfigurationen_Softphones_&_Apps_Softphone_Zoiperimage2022-4-5_17-7-10.png
- Media:KB_VoIP_Telefonie_Konfigurationen_Softphones_&_Apps_Softphone_Zoiperimage2022-4-5_17-15-36.png
- Media:KB_VoIP_Telefonie_Konfigurationen_Softphones_&_Apps_Softphone_Zoiperimage2022-4-5_17-14-50.png
- Media:KB_VoIP_Telefonie_Konfigurationen_Softphones_&_Apps_Softphone_Zoiperimage2021-2-3_15-32-13.png
- Media:KB_VoIP_Telefonie_Konfigurationen_Softphones_&_Apps_Softphone_ZoiperScreenshot_20200121-110352.png
- Media:KB_VoIP_Telefonie_Konfigurationen_Softphones_&_Apps_Softphone_ZoiperInkedScreenshot_20200121-110455_LI.jpg
- Media:KB_VoIP_Telefonie_Konfigurationen_Softphones_&_Apps_Softphone_ZoiperScreenshot_20200121-112850.png
- Media:KB_VoIP_Telefonie_Konfigurationen_Softphones_&_Apps_Softphone_ZoiperScreenshot_20200121-110359.png
- Media:KB_VoIP_Telefonie_Konfigurationen_Softphones_&_Apps_Softphone_ZoiperScreenshot_20200121-110455.png
- Media:KB_VoIP_Telefonie_Konfigurationen_Softphones_&_Apps_Softphone_ZoiperScreenshot_20200121-112903.png
- Media:KB_VoIP_Telefonie_Konfigurationen_Softphones_&_Apps_Softphone_ZoiperScreenshot_2017-08-03-08-09-52-496_com.zoiper.android.app.png
- Media:KB_VoIP_Telefonie_Konfigurationen_Softphones_&_Apps_Softphone_Zoiperzoiperios9.PNG
- Media:KB_VoIP_Telefonie_Konfigurationen_Softphones_&_Apps_Softphone_Zoiperzoiperios8.PNG
- Media:KB_VoIP_Telefonie_Konfigurationen_Softphones_&_Apps_Softphone_Zoiperzoiperios10.PNG
- Media:KB_VoIP_Telefonie_Konfigurationen_Softphones_&_Apps_Softphone_Zoiperzoiperios4.png
- Media:KB_VoIP_Telefonie_Konfigurationen_Softphones_&_Apps_Softphone_Zoiperzoiperios3.png
- Media:KB_VoIP_Telefonie_Konfigurationen_Softphones_&_Apps_Softphone_Zoiperzoiperios1.PNG
- Media:KB_VoIP_Telefonie_Konfigurationen_Softphones_&_Apps_Softphone_Zoiperzoiperios7.PNG
- Media:KB_VoIP_Telefonie_Konfigurationen_Softphones_&_Apps_Softphone_Zoiperzoiperios6.PNG
- Media:KB_VoIP_Telefonie_Konfigurationen_Softphones_&_Apps_Softphone_Zoiperzoiperios5.png
- Media:KB_VoIP_Telefonie_Konfigurationen_Softphones_&_Apps_Softphone_Zoiperzoipermac7.png
- Media:KB_VoIP_Telefonie_Konfigurationen_Softphones_&_Apps_Softphone_Zoiperzoipermac6.png
- Media:KB_VoIP_Telefonie_Konfigurationen_Softphones_&_Apps_Softphone_Zoiperzoipermac5.png
- Media:KB_VoIP_Telefonie_Konfigurationen_Softphones_&_Apps_Softphone_Zoiperzoipermac4.png
- Media:KB_VoIP_Telefonie_Konfigurationen_Softphones_&_Apps_Softphone_Zoiperzoipermac3.png
- Media:KB_VoIP_Telefonie_Konfigurationen_Softphones_&_Apps_Softphone_Zoiperzoipermac.png
- Media:KB_VoIP_Telefonie_Konfigurationen_Softphones_&_Apps_Softphone_Zoiperzoipermac2.png
- Media:KB_VoIP_Telefonie_Konfigurationen_Softphones_&_Apps_Softphone_Zoiperzoipermac1.png
- Media:KB_VoIP_Telefonie_Konfigurationen_Softphones_&_Apps_Softphone_ZoiperzoiperWinVPBX1.png
- Media:KB_VoIP_Telefonie_Konfigurationen_Softphones_&_Apps_Softphone_ZoiperzoiperWin8.png
- Media:KB_VoIP_Telefonie_Konfigurationen_Softphones_&_Apps_Softphone_ZoiperzoiperWin7.png
- Media:KB_VoIP_Telefonie_Konfigurationen_Softphones_&_Apps_Softphone_ZoiperzoiperWin6.png
- Media:KB_VoIP_Telefonie_Konfigurationen_Softphones_&_Apps_Softphone_ZoiperzoiperWinVPBX4.png
- Media:KB_VoIP_Telefonie_Konfigurationen_Softphones_&_Apps_Softphone_ZoiperzoiperWinVPBX3.png
- Media:KB_VoIP_Telefonie_Konfigurationen_Softphones_&_Apps_Softphone_ZoiperzoiperWinVPBX2.png
- Media:KB_VoIP_Telefonie_Konfigurationen_Softphones_&_Apps_Softphone_ZoiperzoiperWin1.png
- Media:KB_VoIP_Telefonie_Konfigurationen_Softphones_&_Apps_Softphone_ZoiperzoiperWin5.png
- Media:KB_VoIP_Telefonie_Konfigurationen_Softphones_&_Apps_Softphone_ZoiperzoiperWin4.png
- Media:KB_VoIP_Telefonie_Konfigurationen_Softphones_&_Apps_Softphone_ZoiperzoiperWin3.png
- Media:KB_VoIP_Telefonie_Konfigurationen_Softphones_&_Apps_Softphone_ZoiperzoiperWin2.png