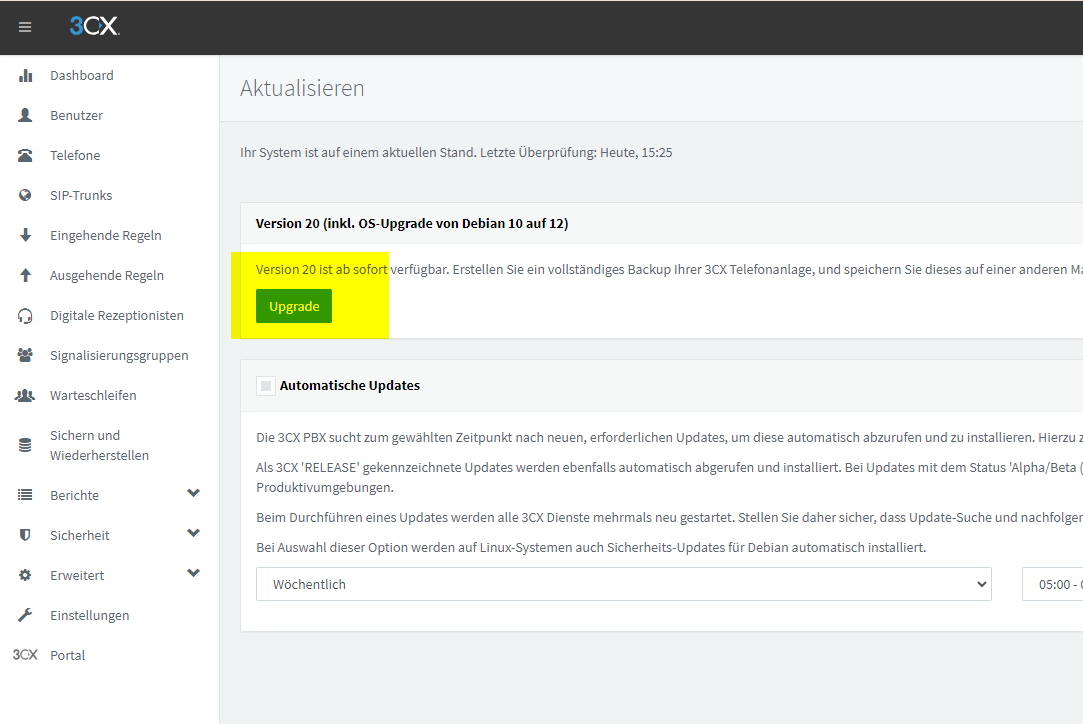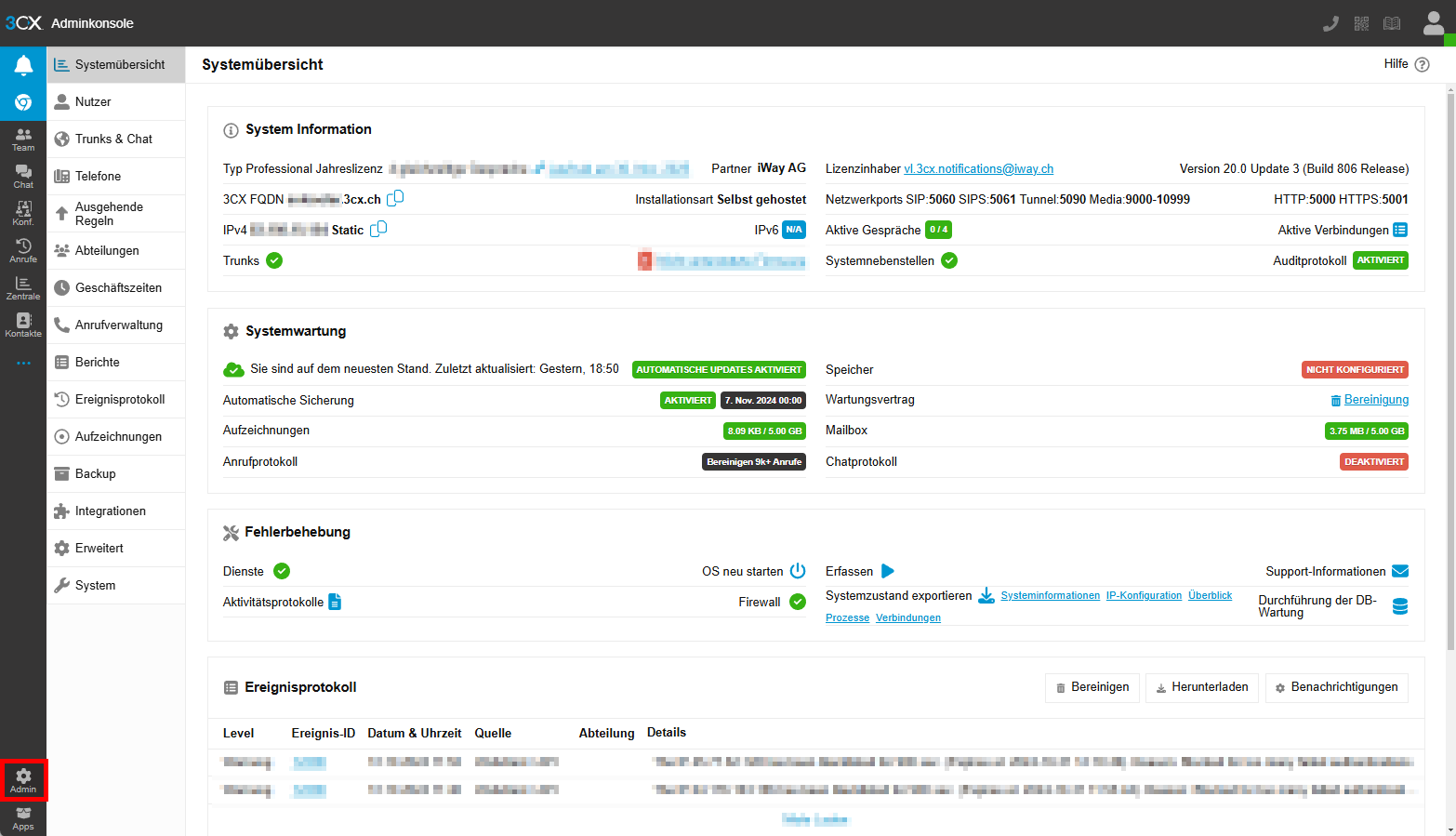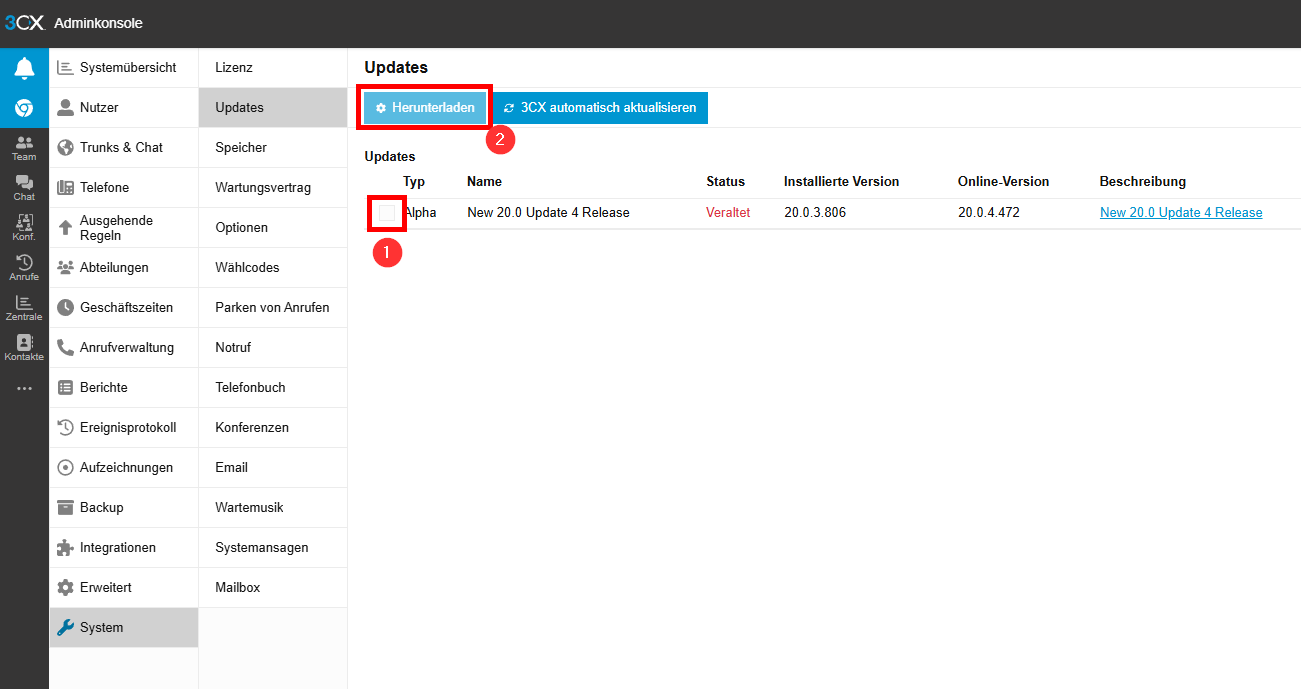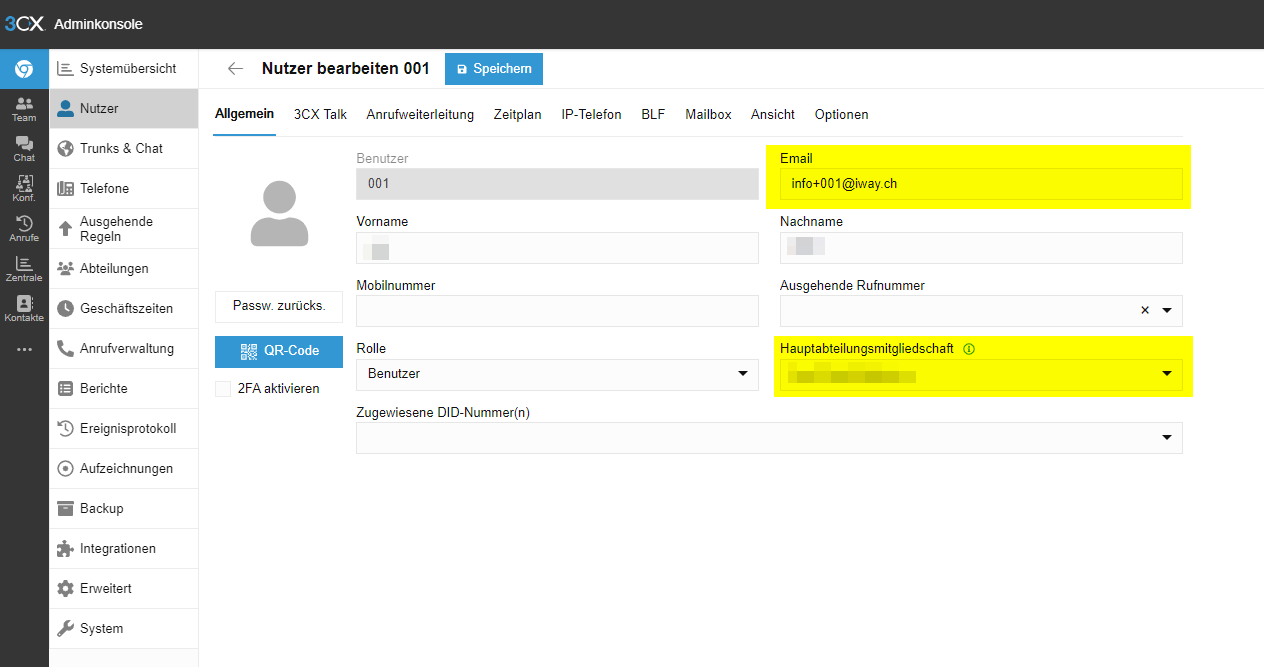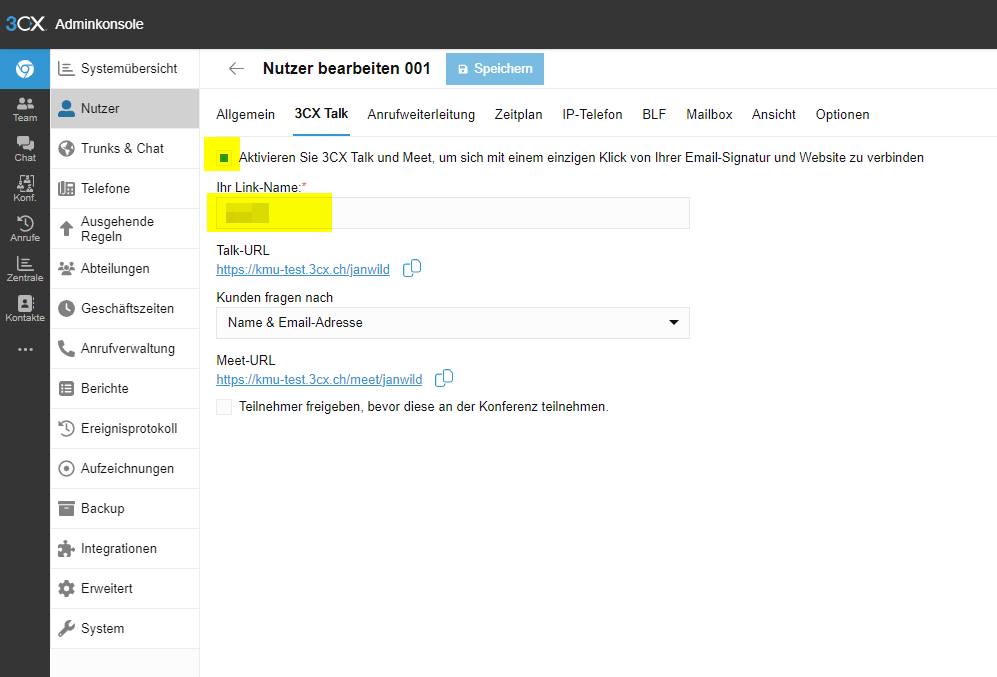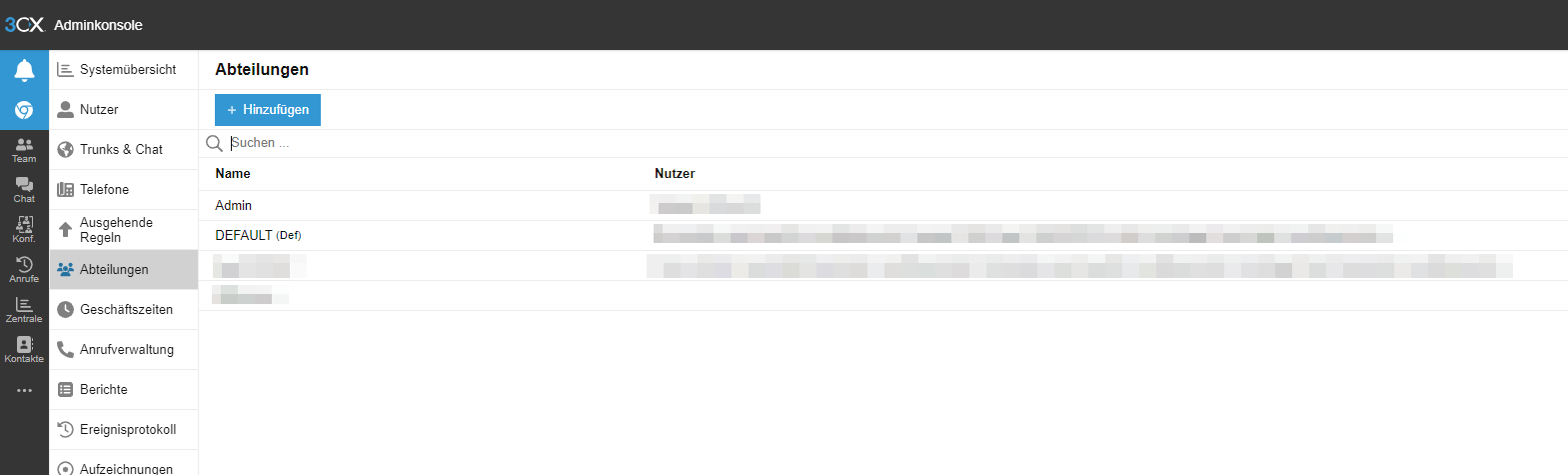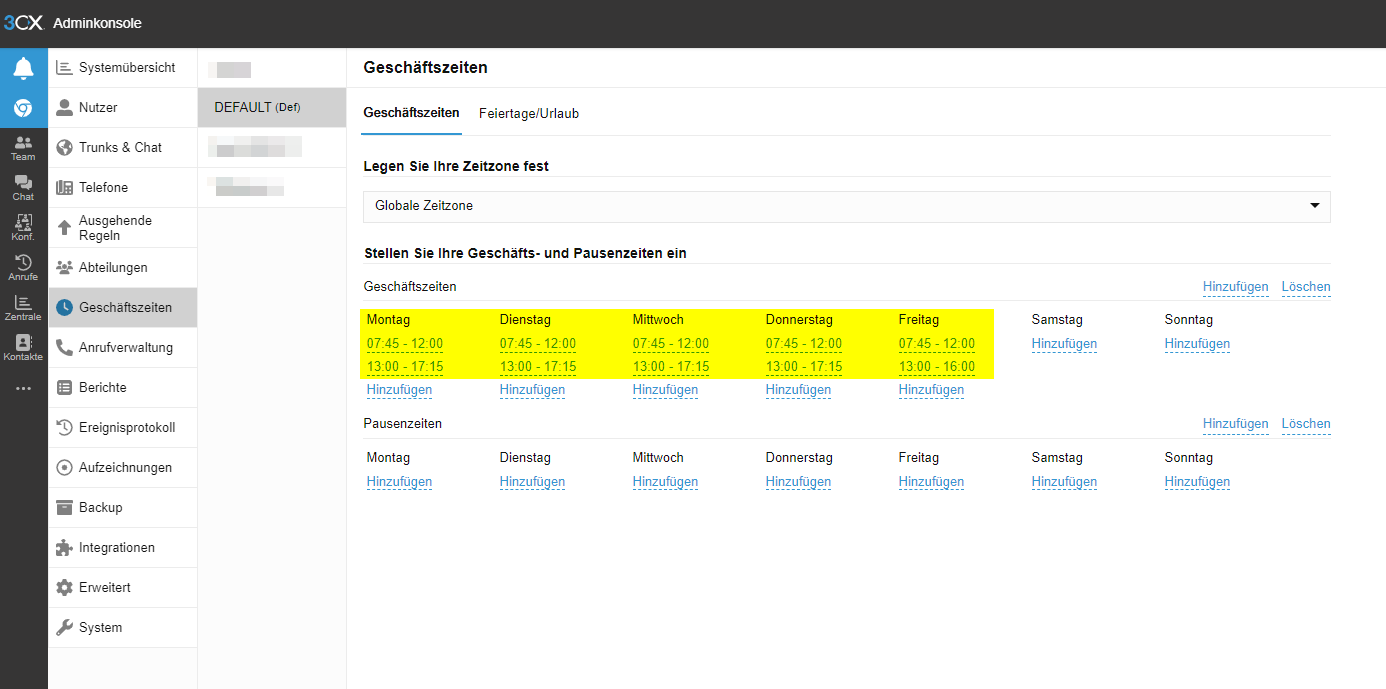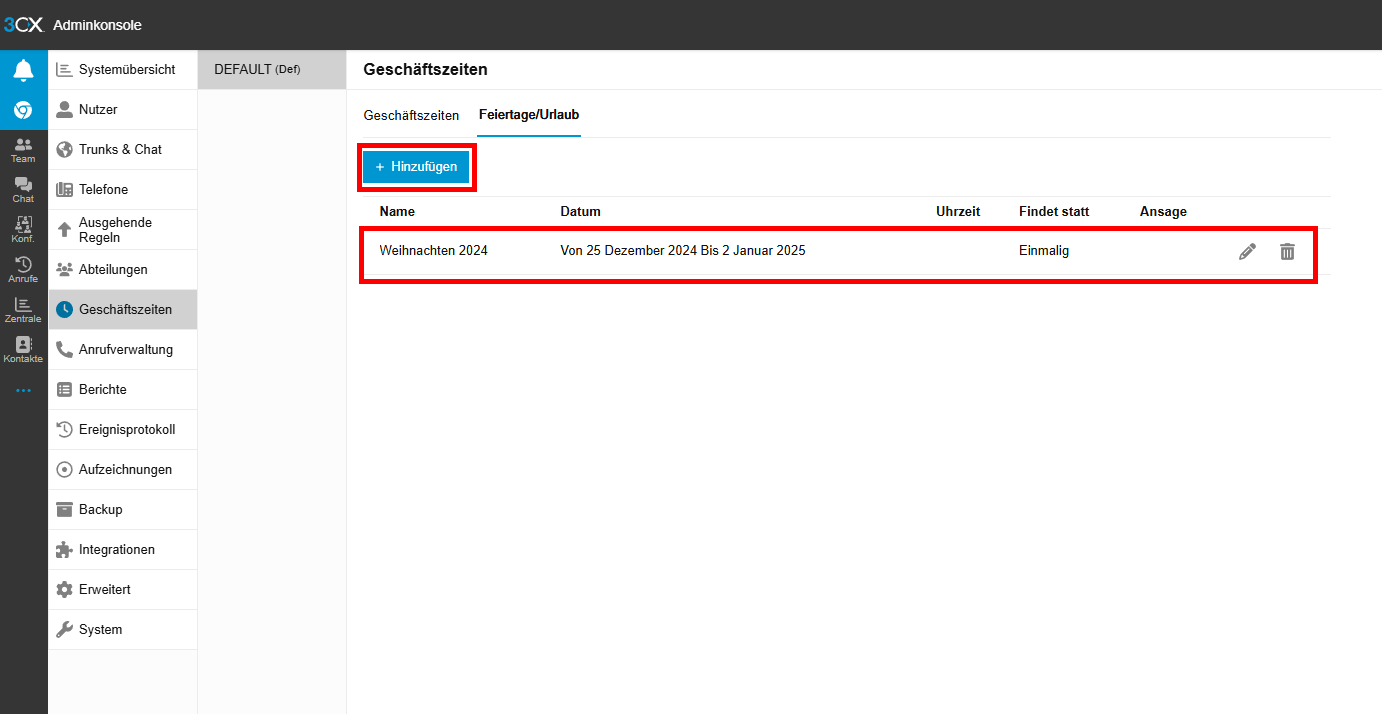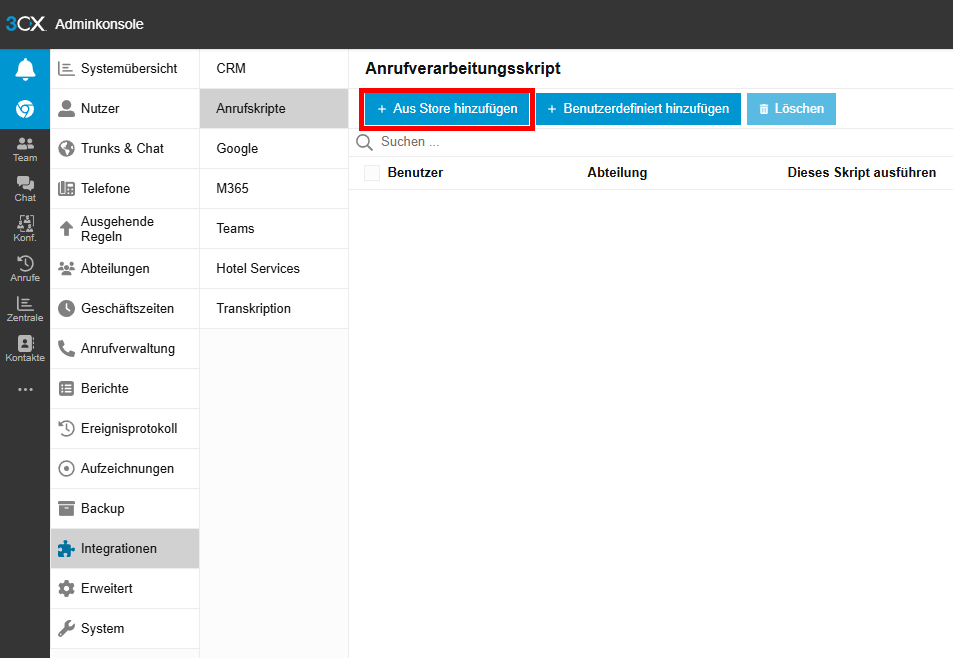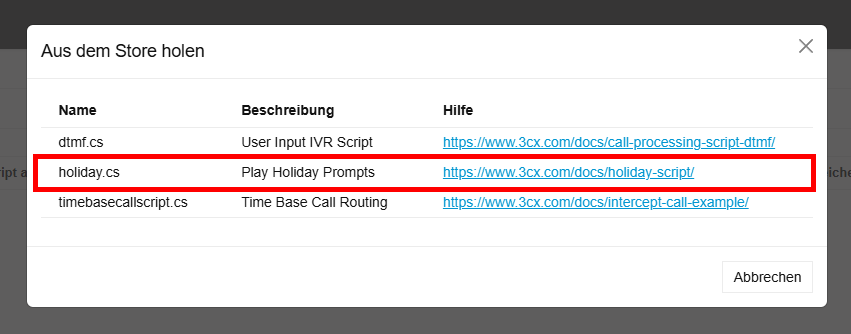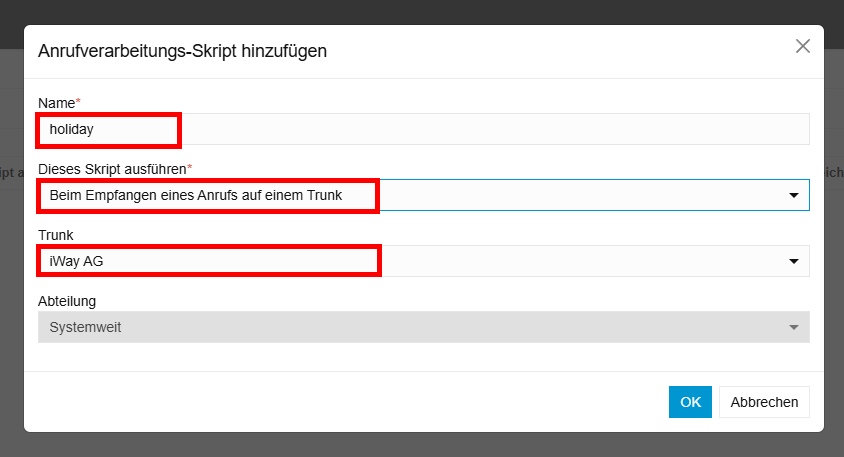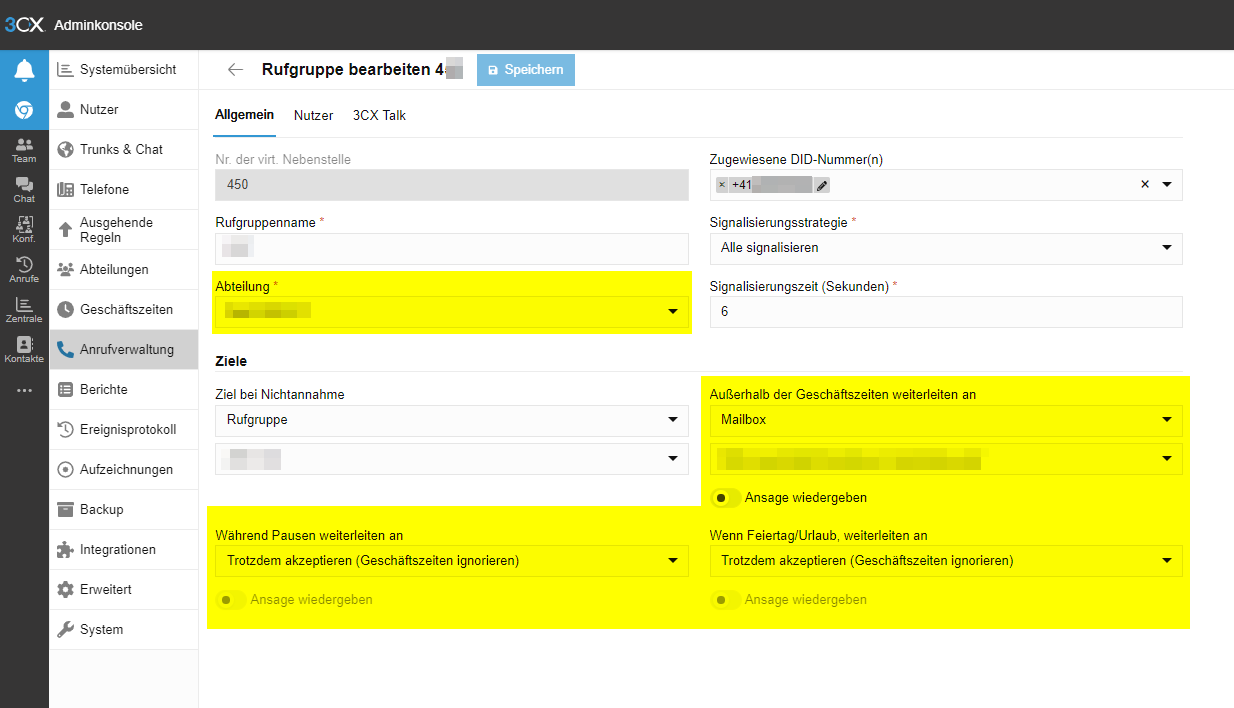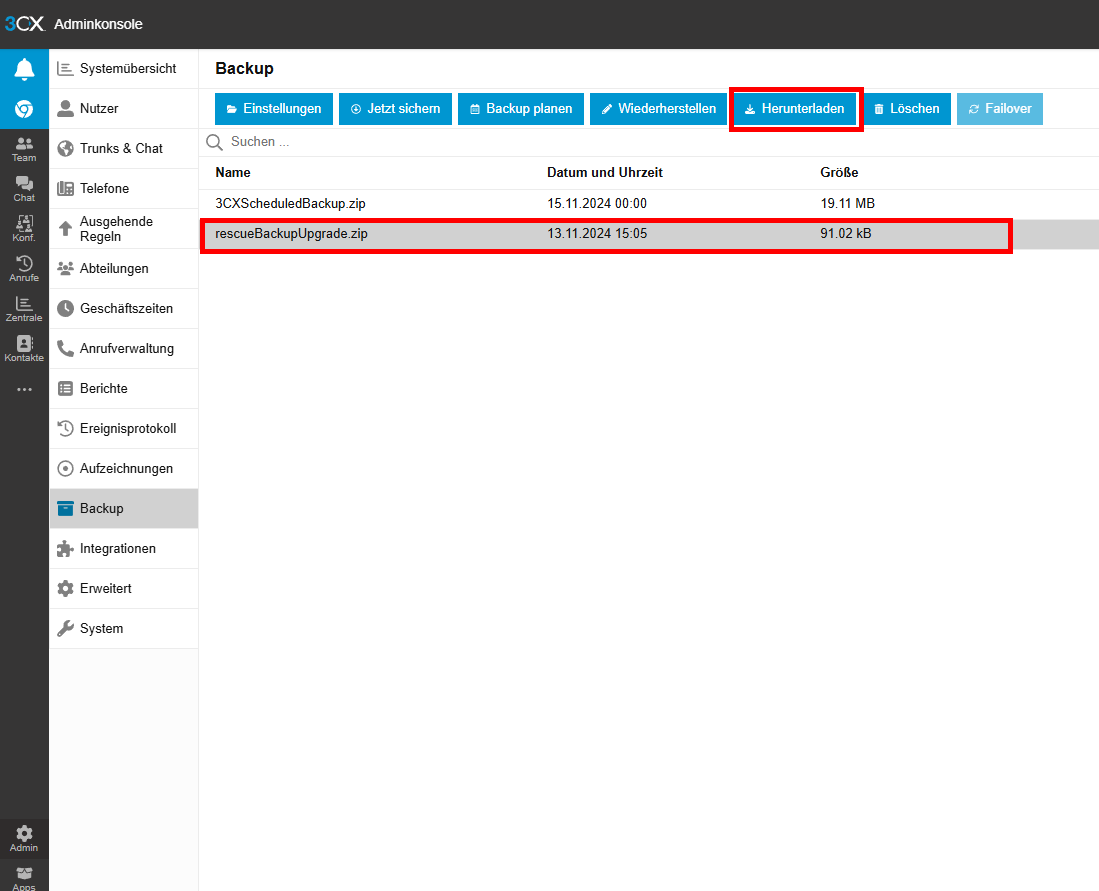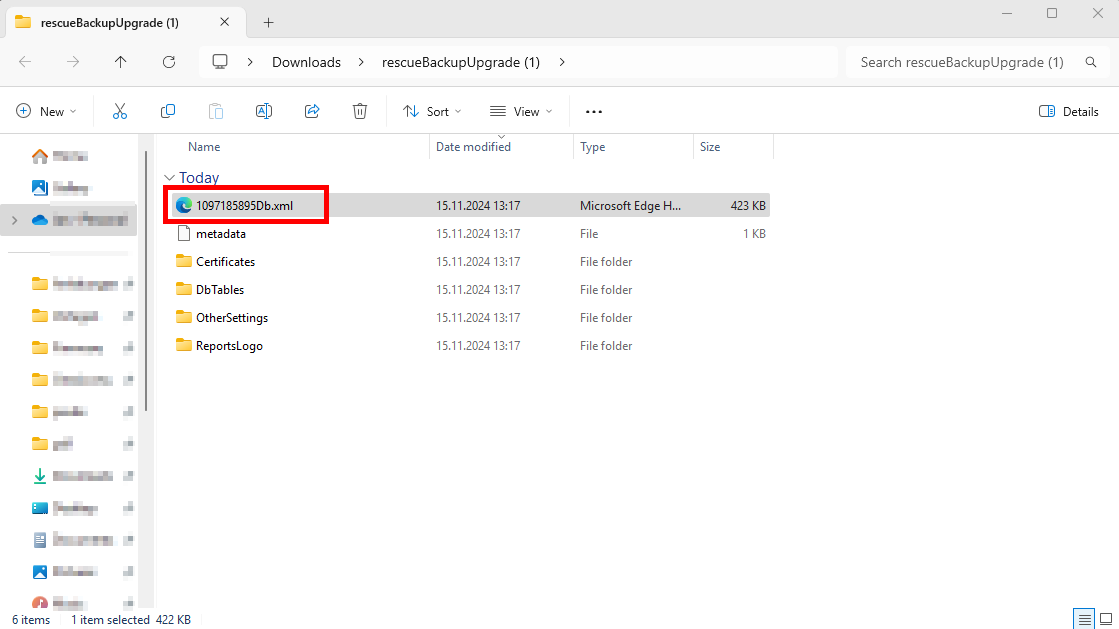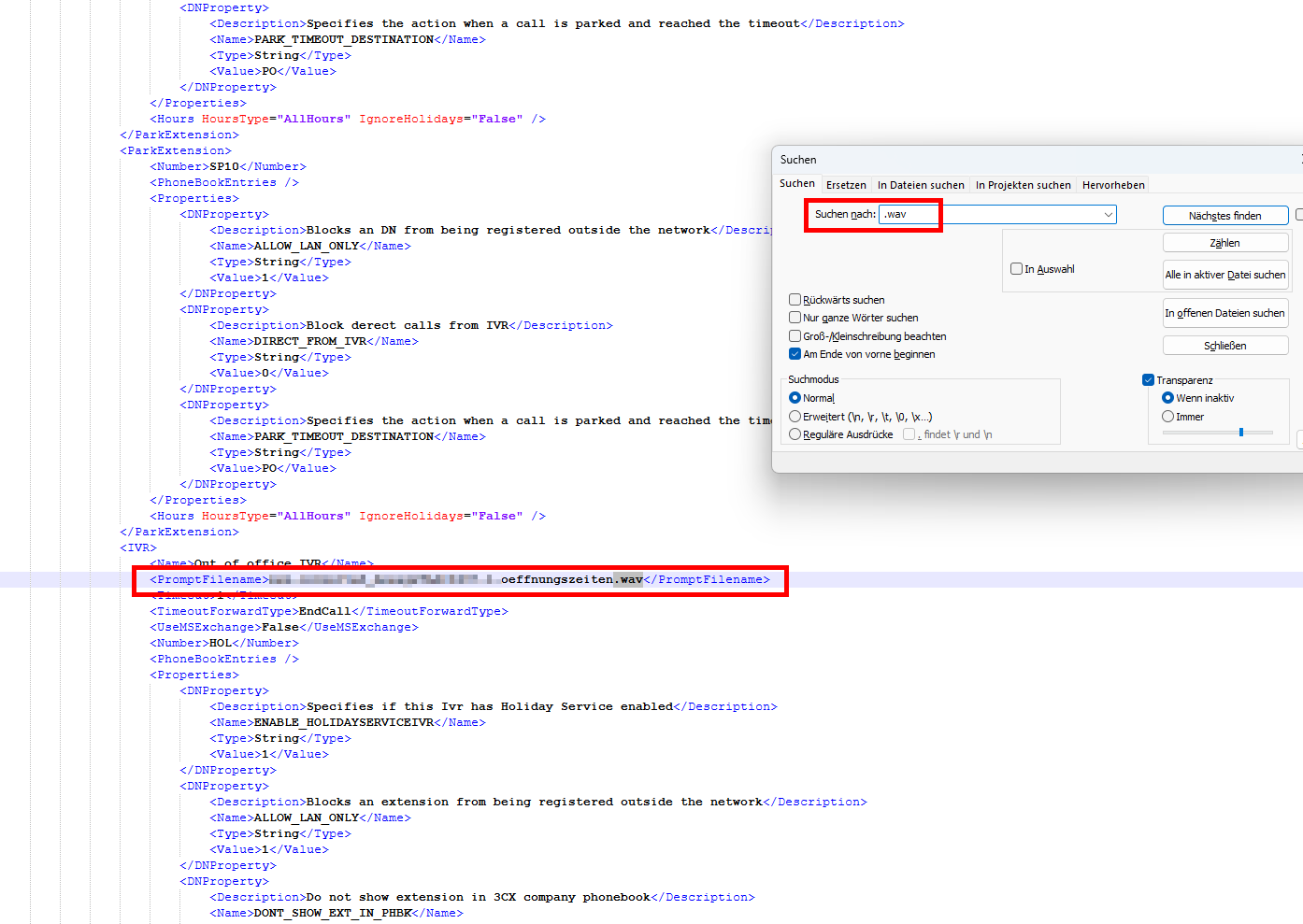KKeine Bearbeitungszusammenfassung Markierung: 2017-Quelltext-Bearbeitung |
KKeine Bearbeitungszusammenfassung Markierung: 2017-Quelltext-Bearbeitung |
||
| Zeile 193: | Zeile 193: | ||
<div class="ac-layout-section two_left_sidebar"> | <div class="ac-layout-section two_left_sidebar"> | ||
<div class="ac-layout-cell"> | <div class="ac-layout-cell"> | ||
Kontrollieren Sie, ob die entsprechenden Rufgruppen, Warteschlaufen und IVRs in der richtigen Abteilung sind und ob das richtige unter "Ausserhalb der Geschäftszeiten weiterleiten an" und "Wenn Feiertag/Urlaub, weiterleiten an" gesetzt sind: | Kontrollieren Sie, ob die entsprechenden Rufgruppen, Warteschlaufen und IVRs in der richtigen Abteilung sind und ob das richtige unter "Ausserhalb der Geschäftszeiten weiterleiten an" und "Wenn Feiertag/Urlaub, weiterleiten an" gesetzt sind: | ||
</div> | </div> | ||
<div class="ac-layout-cell"> | <div class="ac-layout-cell"> | ||
Version vom 21. November 2024, 14:17 Uhr
Initiieren der Umstellung auf V20
Nach der Umstellung auf V20
Mittels eigenem Systemeigentümer-Benutzer anmelden
Upgrade auf Version 20.0 Update 4 (Build 484 Beta) (November 2024)
Nutzer
Überprüfen Sie bei jedem Nutzer/User folgende Dinge:
E-Mail-Adresse und Hauptabteilungsmitgliedschaft
3CX Talk
Abteilungen
"Geschäftszeiten"
"Geschäftszeiten"
"Feiertag/Urlaub"
Anrufscript "holiday.cs / Play Holiday Prompts" einrichten
Damit die jeweiligen Ferienansagen der entsprechenden Abteilung abgespielt wird, muss folgendes "Anrufscript" eingerichtet werden:
"Anrufverwaltung"
Einstellungen aus rescueBackupUpgrade.zip herauslesen
Falls Sie z. B. nicht mehr wissen, welche Ansage Sie wo hinterlegt hatten in V18, können Sie dies mittels des Backups rescueBackupUpgrade.zip herausfinden.
Desktop-App für jeden User auf V20 upgraden
Falls 3CX Desktop Apps im Einsatz sind, muss jeder User dieses auf die Version 20 aus dem Microsoft Store wechseln:
Erstens: Das alte 3CX-Desktop-App (V16 oder V18) deinstallieren
Zweitens: Jeder User muss sich mit seinen eigenen Zugangsdaten auf der 3CX anmelden
Drittens: Unten links auf "Apps" klicken, dort auf "Windows App" klicken
Viertens: Die neue App aus dem Microsoft Store installieren und provisionieren