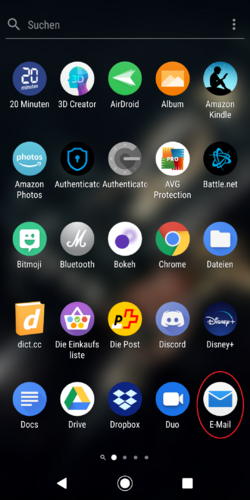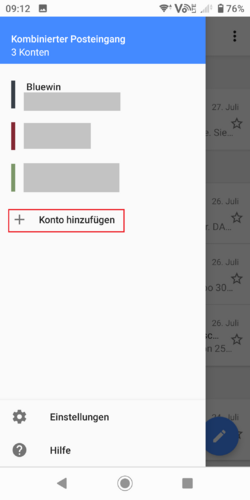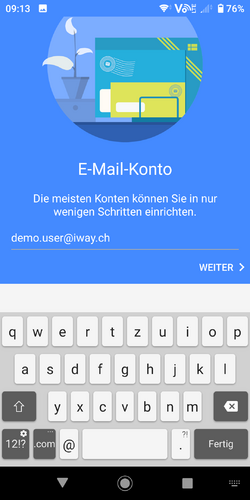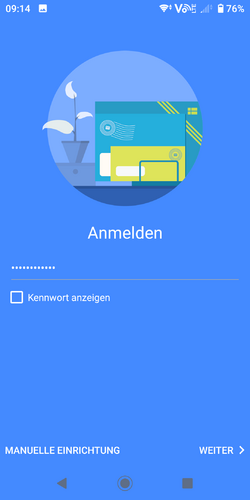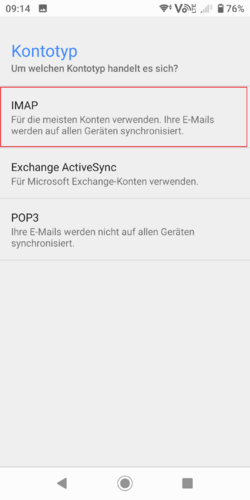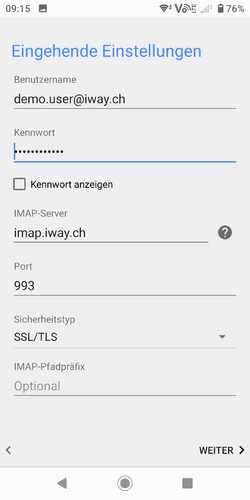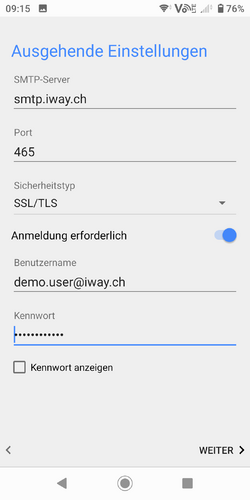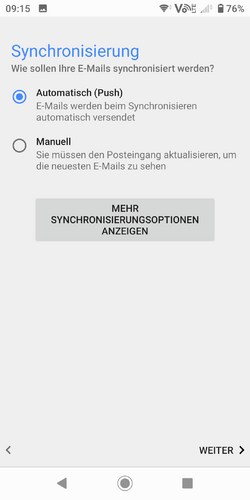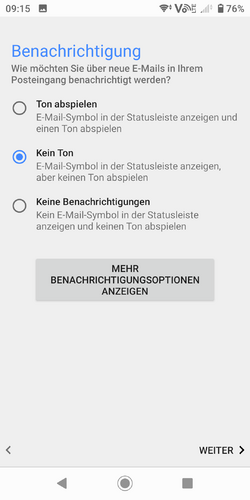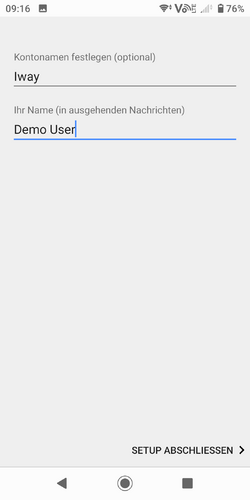Screenshots anhand Android 10
Öffnen Sie Ihre "E-Mail" App auf dem Smartphone
Klicken Sie dann auf "Konto hinzufügen"
Als nächstes können Sie Ihre Emailadresse eintippen und klicken dann auf "Weiter"
Geben Sie Ihr Passwort ein und klicken erneut auf "Weiter"
Im nächsten Schritt wird Kontotyp verlangt. Es empfiehlt sich IMAP Konto einzurichten. Sie haben jedoch die Wahl:
Wichtig
- Bei POP werden eingehende Mails direkt in Ihre lokale Outlook PST-Datei übertragen und vom Server gelöscht.
- Bei IMAP werden alle Mails auf dem Server belassen. Was Sie in Outlook sehen (Mails, Ordner) liegt genau so online auf dem iway Server und ist z.B. auch über Webmail verfügbar
Servereinstellungen werden in der Regel automatisch abgerufen. Wenn nicht, können Sie es wie folgt eingeben
Bei der Synchronisierung können Sie wählen, wie die E-Mails synchronisiert werden sollen. In unserem Beispiel wird es automatisch über Push abgerufen.
Als nächstes können Sie die Benachrichtigung wie gewünscht einstellen
Und im letzten Schritt das Setup abschliessen
Attachments
- Media:KB_Mailhosting_E-Mail_Hosting_POP,_IMAP-Konto_auf_Android_Smartphones_einrichten11.png
- Media:KB_Mailhosting_E-Mail_Hosting_POP,_IMAP-Konto_auf_Android_Smartphones_einrichten11.png