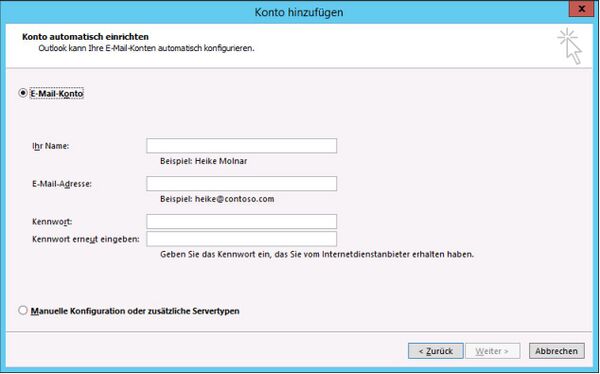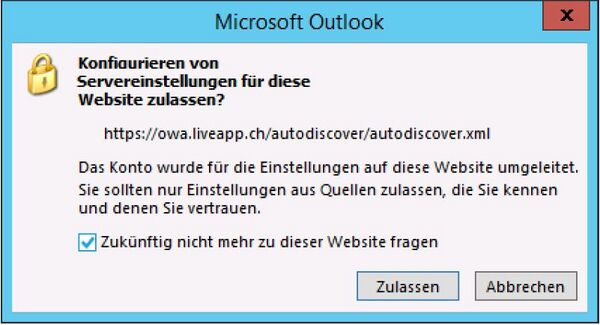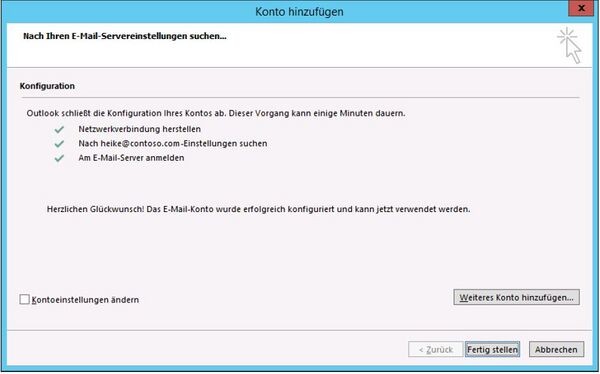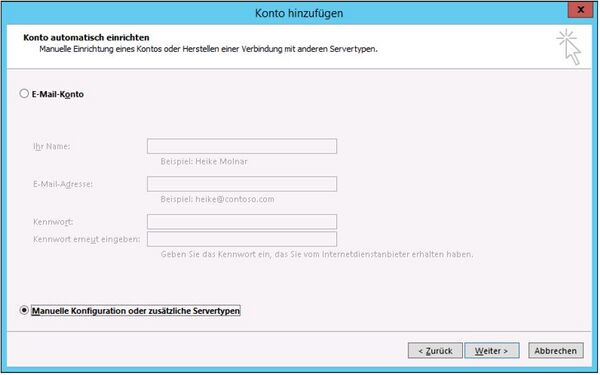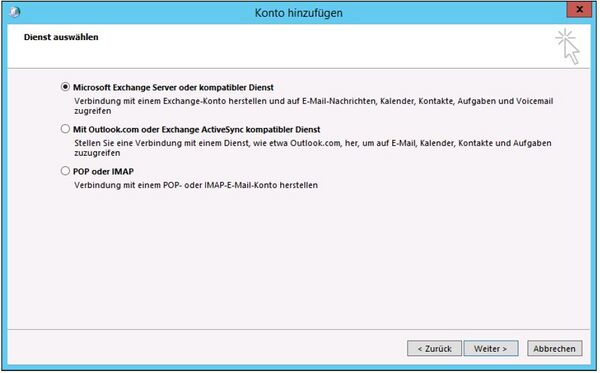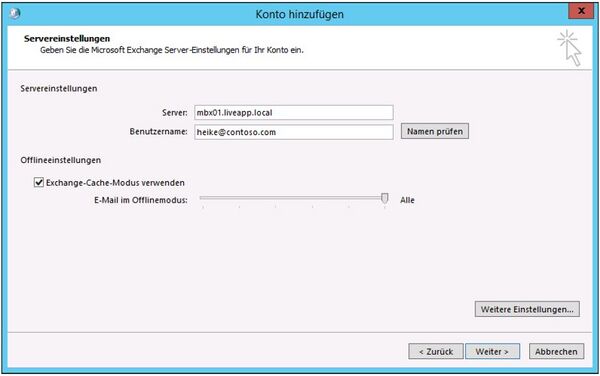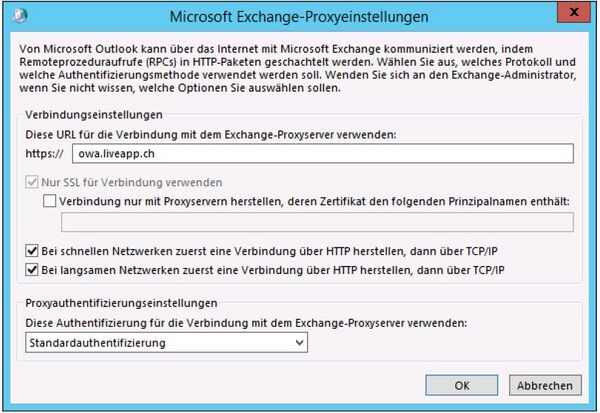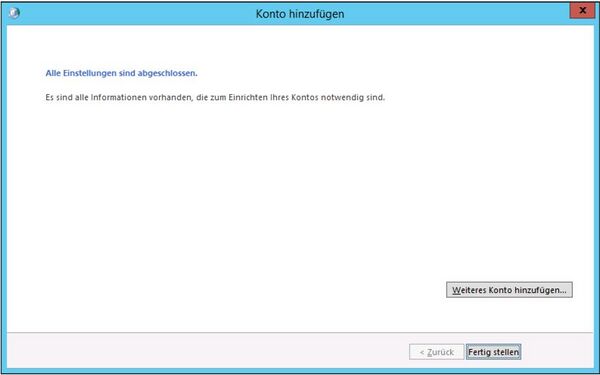Screenshots anhand Outlook 2013
Einleitung
Auf den folgenden Seiten wird die Einrichtung des Hosted Exchange 2013 Kontos von iWay in Outlook für Windows beschrieben. Der erste Teil der Anleitung befasst sich
mit der Einrichtung mittels der Autodiscover Funktion, der zweite Teil mit der manuellen Einrichtung.
Autodiscover
Autodiscover hilft dabei das Konto in Microsoft Outlook, auf Macs und auf Smartphones einzurichten. Die richtigen Autodiscover Einträge können Sie dem unteren Link entnehmen:
Autodiscover-Einträge Exchange 2013
Mit existierendem Autodiscover reicht in Outlook die Angabe der Mailadresse und des Passworts für die Einrichtung des Kontos. Um den vollen Umfang von Funktionen des Exchange-Kontos ausnützen zu können muss der Autodiscover-Eintrag zwingend existieren. Ansonsten stehen Funktionen stehen ansonsten nicht zur Verfügung.
Einrichtung mit Autodiscover
Wenn der Autodisocover-Eintrag vorhanden ist, brauchen Sie lediglich in Outlook ein neues Konto hinzuzufügen. Im Konto-Einrichtungsassistent verlangt Outlook als erstes nach folgenden Angaben:
Füllen Sie die Felder gemäss Ihren Konto-Angaben aus und klicken Sie auf „Weiter“. Sollte folgendes Dialogfeld erscheinen aktivieren Sie die Option „Zukünftig nicht mehr zu dieser Website fragen“ und
bestätigen Sie mit „Zulassen“:
Outlook ermittelt die nötigen Einstellungen und bestätigt die Einrichtung mit folgendem Dialog:
Beenden Sie den Assistenten mit „Fertig stellen“. Sie können Ihr Exchange-Konto jetzt in Outlook nutzen.
Manuelle Einrichtung ohne Autodiscover
Wenn Sie demnächst nicht planen den Eintrag zu erstellen (wir raten allerdings dringend davon ab), können Sie das Konto auch ohne existierenden Autodiscover-Eintrag einrichten. Es stehen Ihnen
jedoch diverse Exchange-Funktionen (z.B. der Abwesenheits-Assistent) nicht zur Verfügung. Fügen Sie in Outlook ein neues Konto hinzu. Der Einrichtungs-Assistent öffnet sich:
Wählen Sie die Option „Manuelle Konfiguration oder zusätzliche Servertypen“ und bestätigen Sie mit „Weiter“.
In der Dienst-Auswahl wählen Sie „Microsoft Exchange Server oder kompatibler Dienst“ und bestätigen erneut mit „Weiter“:
Outlook fragt Sie nun nach den Servereinstellungen.
Konfigurieren Sie diese folgendermassen:
Server: mbx01.liveapp.local
Benutzername: Ihre Mailadresse
Exchange-Cache-Modus verwenden: Wenn Sie diese Option aktivieren synchronisiert Outlook alle Inhalte Ihres Kontos ständig mit Exchange. Alle Inhalte stehen somit auch dann zur Verfügung wenn Sie über keine aktive Internetverbindung verfügen. Klicken Sie auf die Schaltfläche „Weitere Einstellungen“.
Ein neues Fenster öffnet sich. Aktivieren Sie in der Registerkarte „Verbindung“ die Option „Verbindung mit Microsoft Exchange über HTTP herstellen“ und klicken Sie auf die Schaltfläche „Exchange-Proxyeinstellungen...“
Ein weiteres Fenster öffnet sich:
Diese URL für die Verbindung mit dem Exchange-Proxyserver verwenden:
https://owa.liveapp.ch
Bei schnellen Netzwerken zuerst eine Verbindung über HTTP herstellen, dann über TCP/IP: Aktiviert
Bei langsamen Netzwerken zuerst eine Verbindung über HTTP herstellen, dann über TCP/IP: Aktiviert
Diese Authentifizierung für die Verbindung mit dem Exchange-Proxyserver verwenden: Standardauthentifizierung
Bestätigen Sie mit Klick auf die Schaltfläche „Ok“. Schliessen Sie auch das darunter liegende Fenster mit Klick auf „Ok“.
Fahren Sie nun mit der Schaltfläche „Weiter“ fort. Sie werden nach Ihren Zugangsdaten gefragt:
Füllen Sie die Felder gemäss Ihren Konto-Angaben aus und klicken Sie auf „Ok“. Wenn Sie nicht bei jedem Start von Outlook nach Ihren Zugangsdaten gefragt werden möchten, aktivieren Sie die dazugehörige Option.
Outlook bestätigt Ihnen die erfolgreiche Einrichtung Ihres Kontos mit folgendem Dialog:
Sie können Ihr Exchange-Konto jetzt in Outlook nutzen.