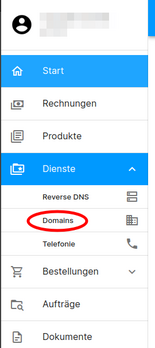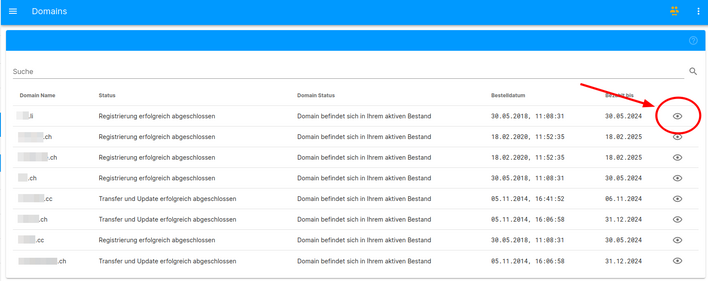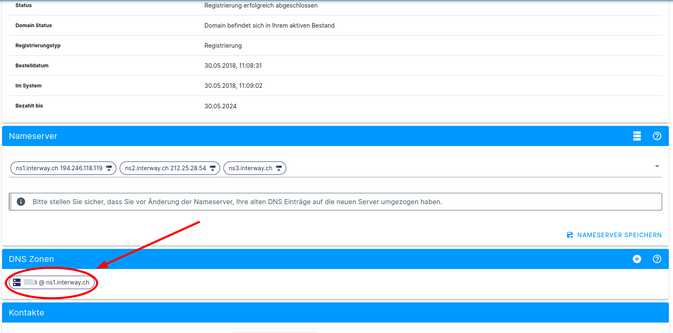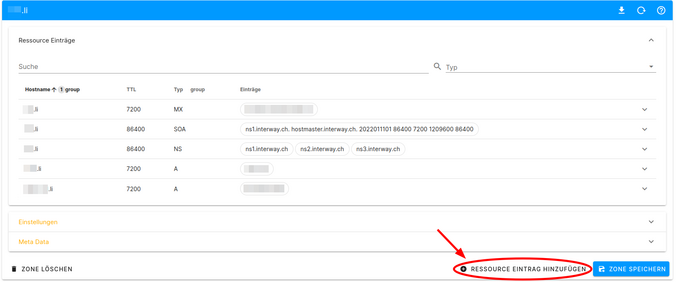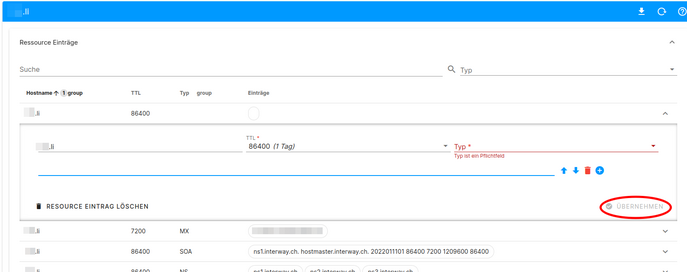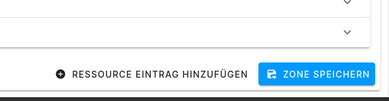Keine Bearbeitungszusammenfassung |
Keine Bearbeitungszusammenfassung |
||
| Zeile 25: | Zeile 25: | ||
[[Datei:DNS verwalten 1715092868624.png|links|mini|708x708px|Im nächsten Fenster finden Sie eine Übersicht Ihrer Domain. Bitte klicken Sie auf das Augensymbol ganz rechts.]] | |||
| Zeile 39: | Zeile 39: | ||
[[Datei:DNS verwalten 1715093229299.png|links|mini|673x673px|Bitte klicken Sie auf das Server-Symbol neben dem Nameserver unter "DNS-Zonen".]] | [[Datei:DNS verwalten 1715093229299.png|links|mini|673x673px|Bitte klicken Sie auf das Server-Symbol neben dem Nameserver unter "DNS-Zonen".]] | ||
| Zeile 58: | Zeile 55: | ||
[[Datei:DNS verwalten 1715093769753.png|links|mini|676x676px|Jetzt haben Sie die Übersicht Ihrer Einträge. Bitte klicken Sie unten rechts auf "Ressource Eintrag hinzufügen", um einen neuen Eintrag zu erstellen.]] | [[Datei:DNS verwalten 1715093769753.png|links|mini|676x676px|Jetzt haben Sie die Übersicht Ihrer Einträge. Bitte klicken Sie unten rechts auf "Ressource Eintrag hinzufügen", um einen neuen Eintrag zu erstellen.]] | ||
| Zeile 72: | Zeile 68: | ||
[[Datei:DNS verwalten 1715094148732.png|links|mini|687x687px|Hier können Sie eine neue Zone hinzufügen. Nachdem Sie die Einträge ausgefüllt haben, klicken Sie bitte auf "Übernehmen". Sobald Sie Ihre Einträge abgeschlossen haben, müssen Sie unten auf "Zone speichern" klicken.]] | [[Datei:DNS verwalten 1715094148732.png|links|mini|687x687px|Hier können Sie eine neue Zone hinzufügen. Nachdem Sie die Einträge ausgefüllt haben, klicken Sie bitte auf "Übernehmen". Sobald Sie Ihre Einträge abgeschlossen haben, müssen Sie unten auf "Zone speichern" klicken.]] | ||
| Zeile 87: | Zeile 82: | ||
[[Datei:DNS verwalten 1715094241617.png|links|mini|389x389px|Somit wurde Ihre Zone erfolgreich auf unserem Nameserver registriert!]] | [[Datei:DNS verwalten 1715094241617.png|links|mini|389x389px|Somit wurde Ihre Zone erfolgreich auf unserem Nameserver registriert!]] | ||
Version vom 7. Mai 2024, 16:13 Uhr
In unserem Kundenportal kann man DNS Zonen bearbeiten
Loggen Sie sich zuerst im Kundenportal ein.
URL: https://login.iway.ch/Benutzername: Ihre Kundennummer
Passwort: Falls bekannt, geben Sie bitte das Passwort ein. Ansonsten auf "Passwort vergessen klicken" (auch beim erstmaligen Einloggen). Somit erhalten Sie eine Email auf die, bei iWay hinterlegte Emailadresse.
Im Kundenportal angekommen, klicken Sie bitte auf Dienste und auf Domains